Блог /
Мобильное приложение для водителей. Инструкция для Android.
Вход
Вход по номеру телефона и паролю, +7 в номере телефона подставляется автоматически.
Кнопка Регистрация открывается страницу регистрации сайта logist.cloud в браузере.
Кнопка Политика Конфиденциальности открывает пдф документ.
Возможности восстановить/сбросить пароль через приложение нет.
При первом входе в приложение, вылезет окно, спрашивающее разрешение на сбор координат, если не разрешить — войти не получится.
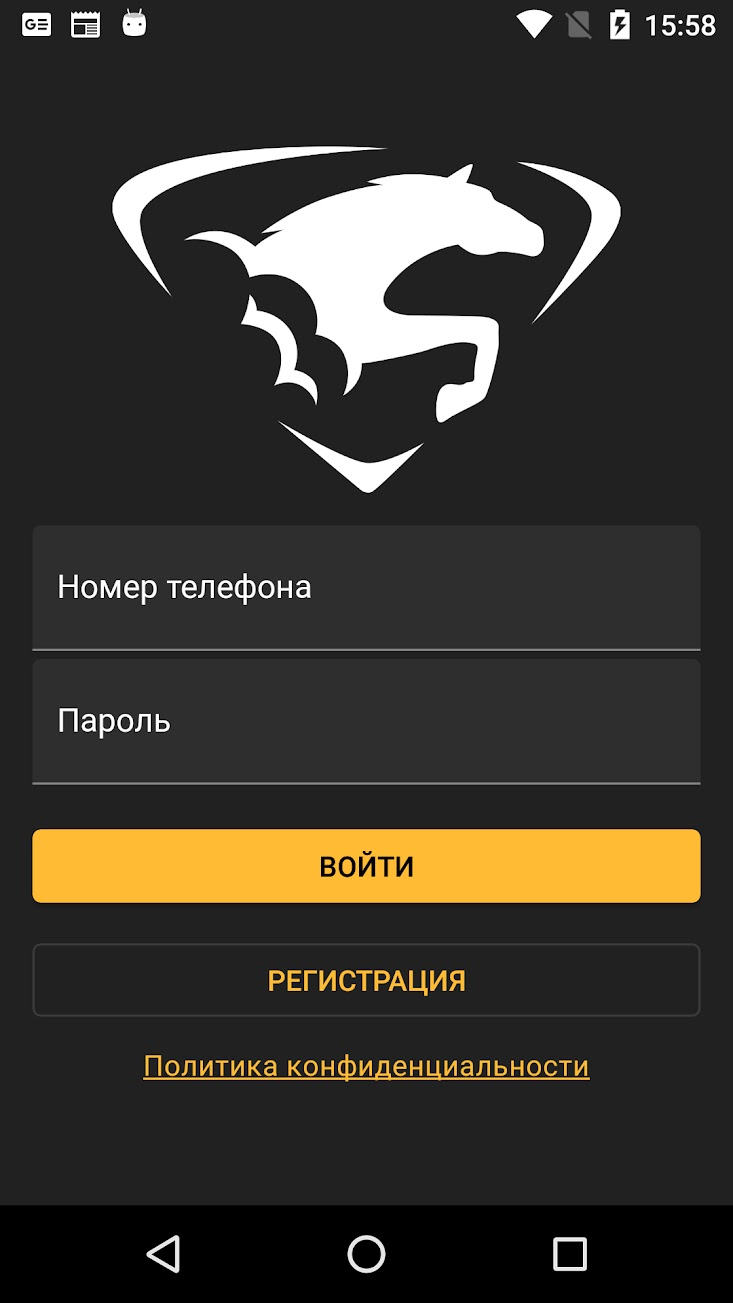
Меню
Боковое меню, открывается кликом по гамбургеру в левом верхнем углу, либо свайпом слева от края экрана, это должно быть известно всем пользователям андроида, так как используется в каждом приложении. На айос такое меню не так распространено и не рекомендуется компанией Apple к использованию.
Меню для водители и для директора-водителя отличаются — у обычного водителя нет пунктов Тендеры, Водители, Транспорт.
Напротив пункта тендеры показывается число новых тендеров, появившихся с прошлого посещения страницы Тендеры.
Выход из приложения производится по кнопке Выход, в этот момент прерывается сбор координат текущего активного рейса.
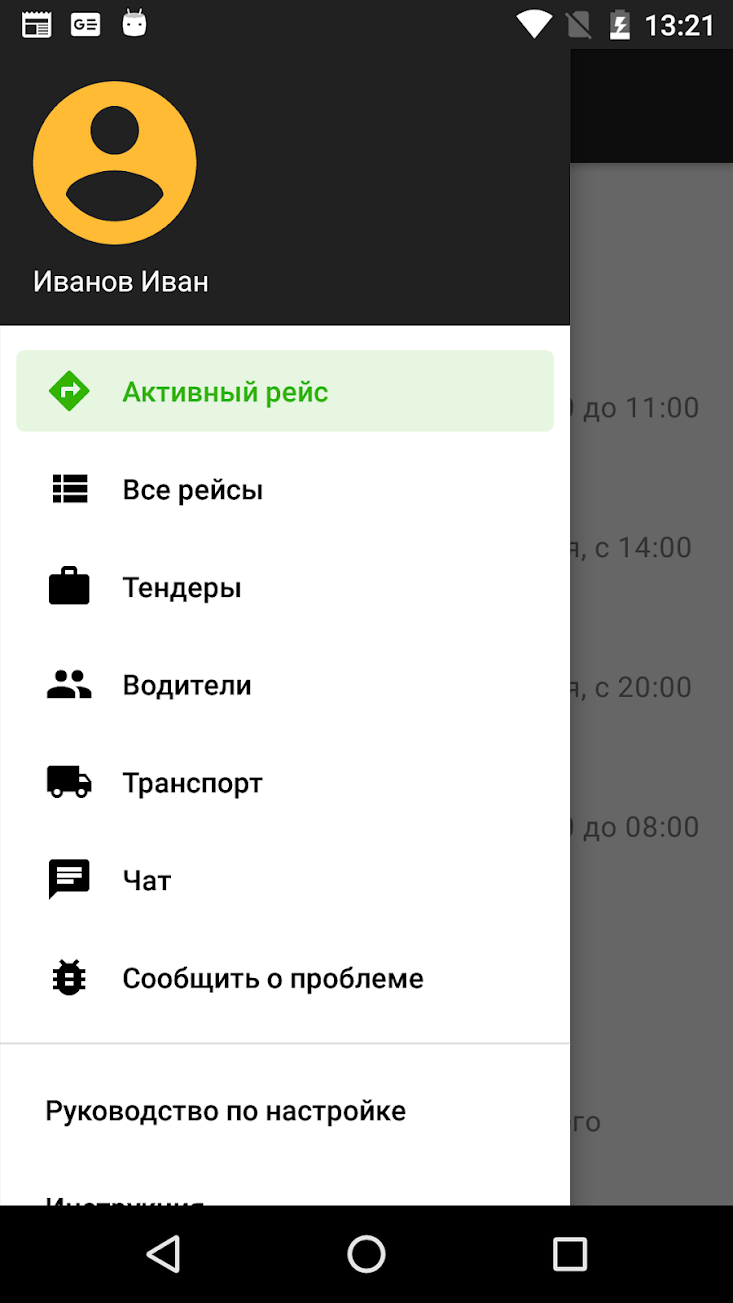
Активный рейс
Самый первый пункт меню — Активный рейс.
Если в данный момент водитель не был назначен ни на один рейс, то ему выводится сообщение об этом.
Кликнув по кнопке "Попробовать снова" или потянув экран вниз (тоже интуитивное действие для всех пользователей телефонов) можно обновить экран, также он обновится автоматически, если свернуть и заново развернуть приложение.
Если рейс нашёлся — отображается короткая информация о нём и кнопка "Принять рейс". Под кнопкой важная уточнение, что после нажатия на кнопку начнётся сбор координат. Т.е. если водитель принял рейс вечером, а ехать ему утром, то всю ночь будут собираться координаты.
После принятия рейса появляется информация о точках загрузки/выгрузки и кнопка "Завершить рейс".
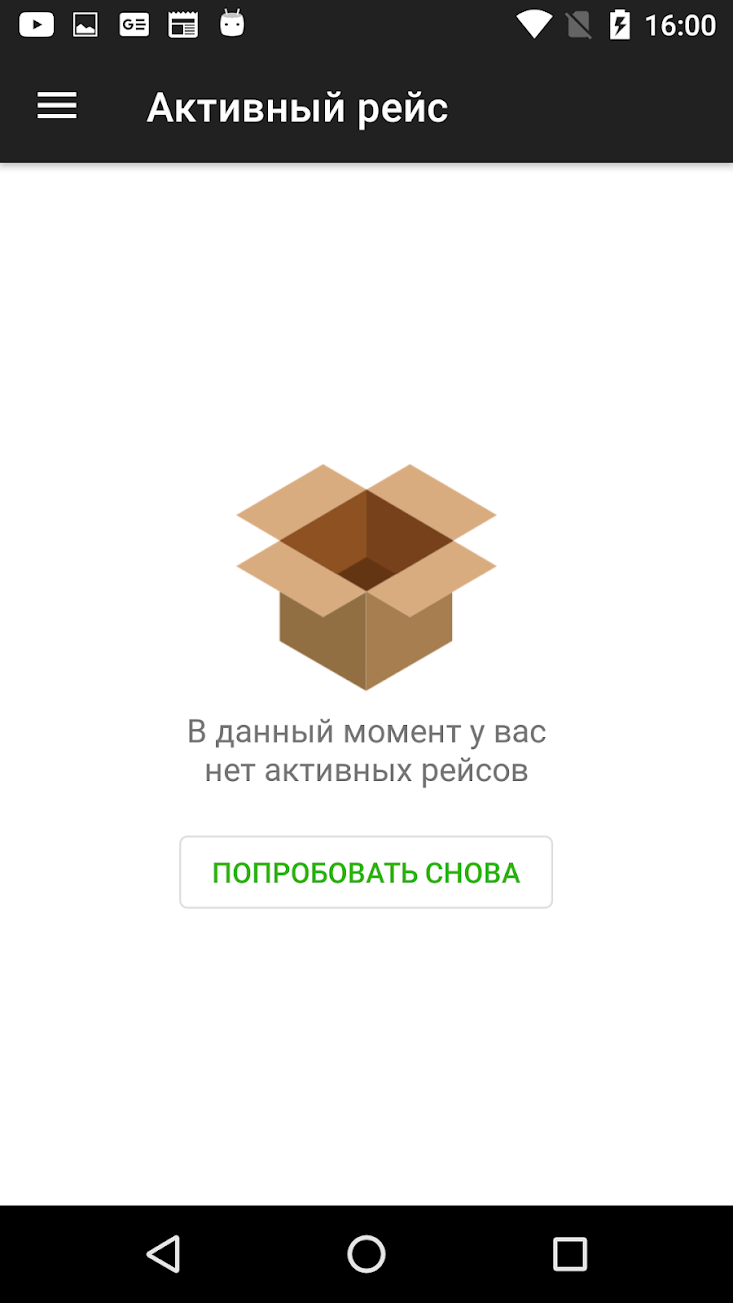
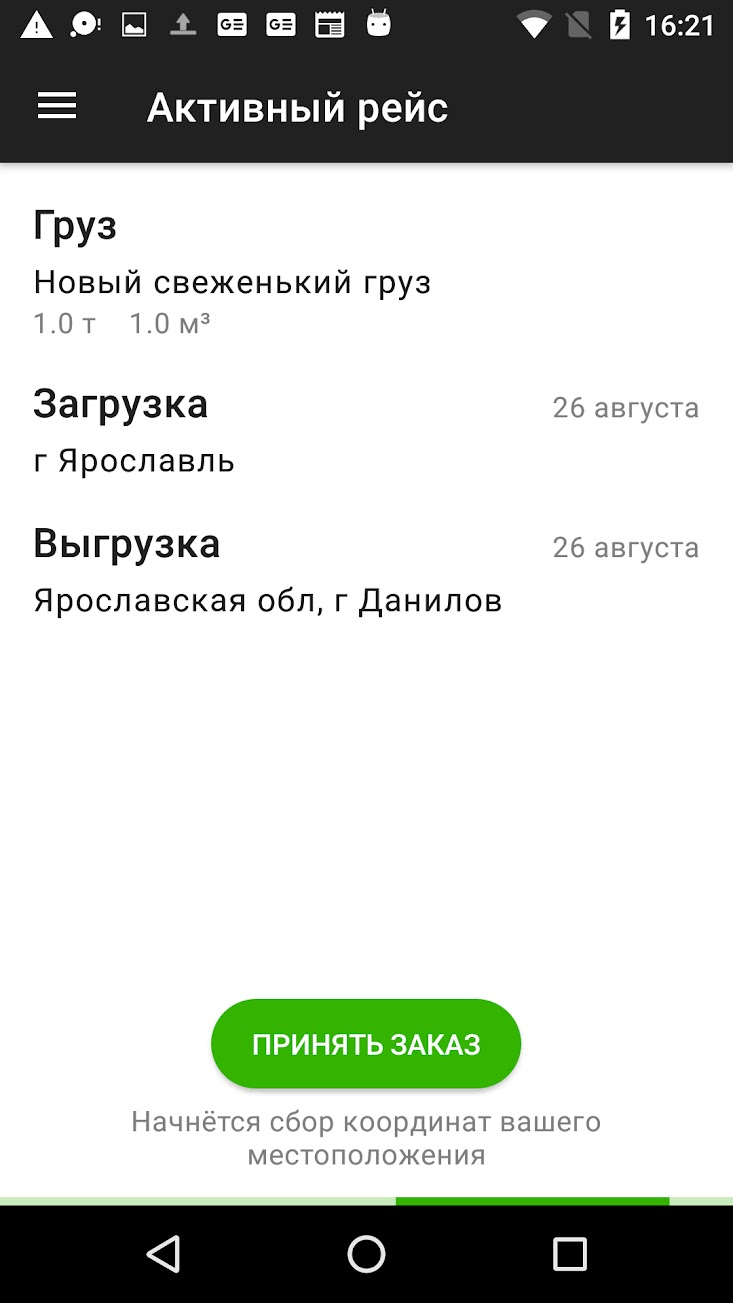
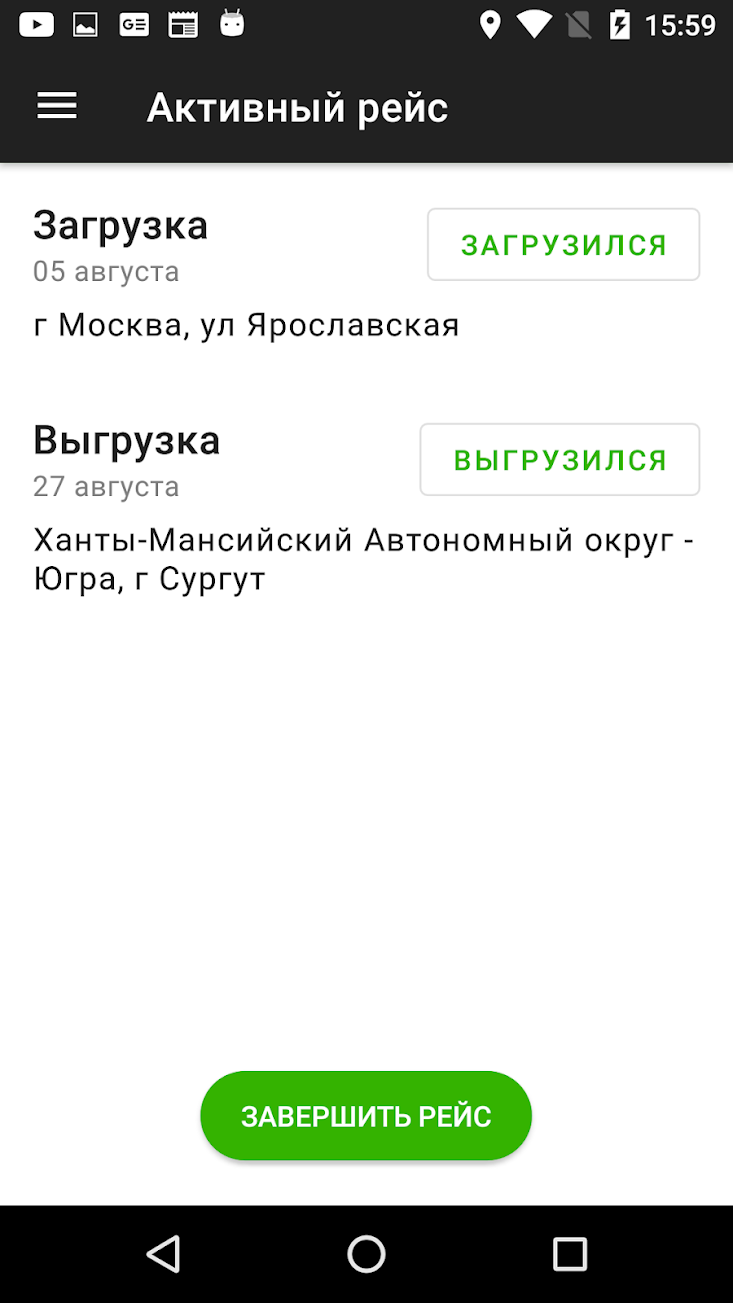
Когда ты прибыл на точку и загрузился или выгрузился нужно нажать соответствующую кнопку. Напротив этой точки появится галочка.

Приложение не запрещает не отмечаться на точках (может забыл или ещё какая-то причина), так что Завершить рейс можно и не отметившись на точках. Но, при завершении рейса, приложение предупредит, что не все точки были отмечены.
После завершения рейса попадаем на финальный экран. Тут можно нажать Готово, после этого будет искаться следующий активный рейс.
Бывает ситуация, когда у водителя сразу несколько активных рейсов и ему приложение подсунуло не тот, который нужно. Переключить активный рейс можно найдя его в разделе Все рейсы → Активные (об этом будет подробнее далее).
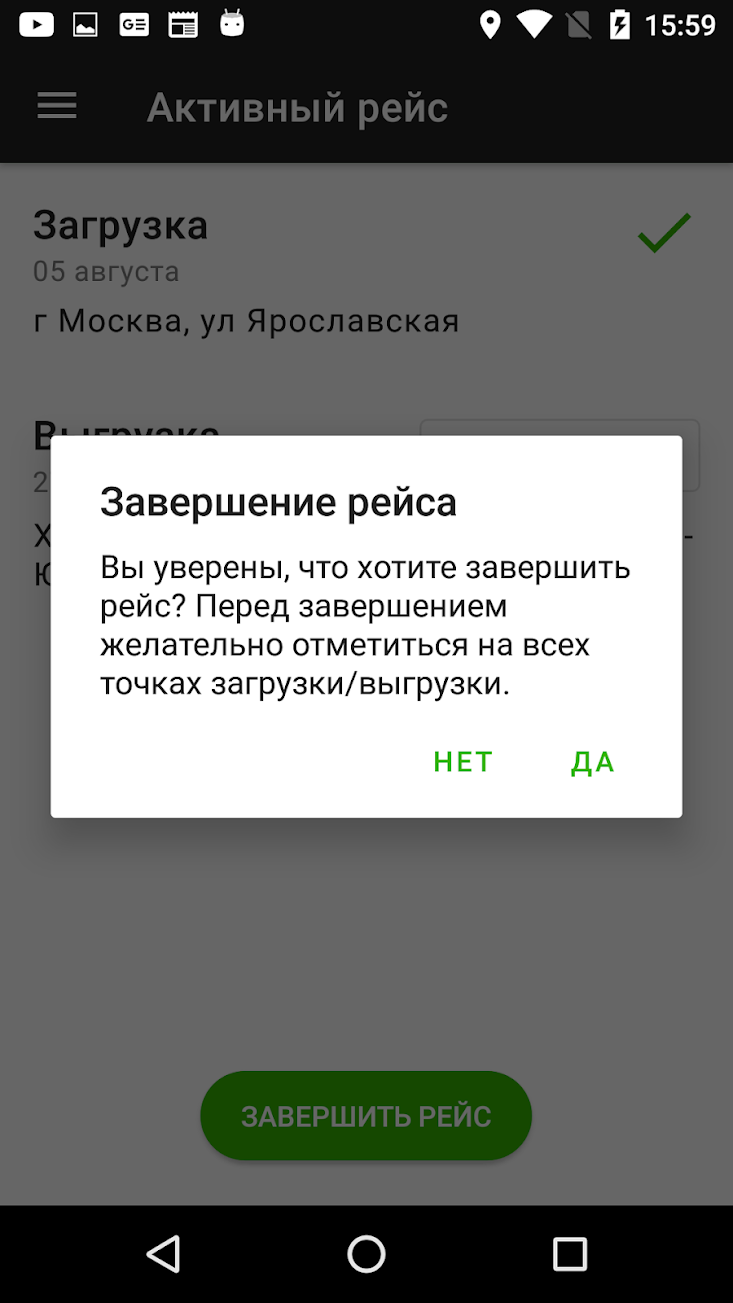
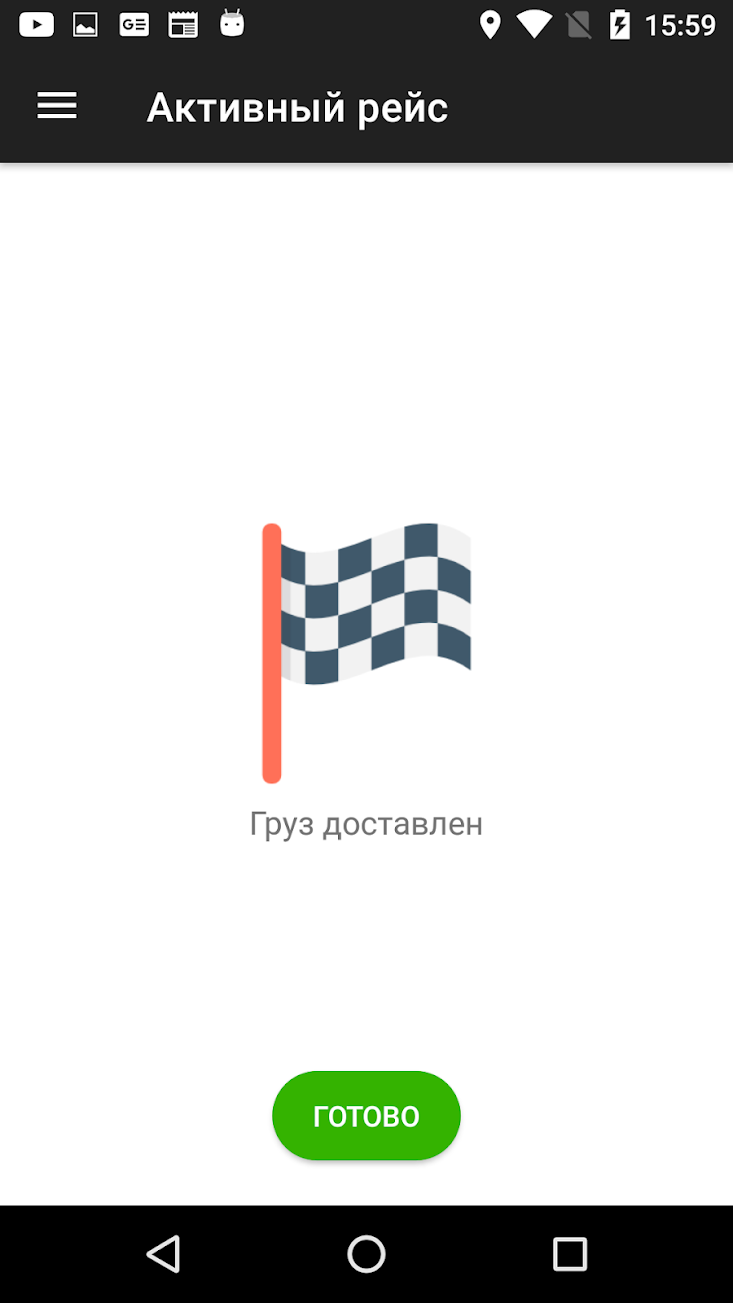
Если пользователь по какой-то причине выключил gps на телефоне, либо через настройки отменил разрешение на сбор координат приложением, ему будет выводиться ошибка с предложением перейти в настройки. Рейс продолжить или принять будет нельзя до тех пор, пока пользователь не устранит проблему.
Теперь подробнее про сбор координат — частота, с которой эти координаты собираются (например, раз в 5 минут), берётся из организации заказчика, т.е. заказчик решает как часто он хочет получать координаты, а не транспортная компания. Но нужно понимать, что это скорее рекомендуемое значение, реальная же частота сбора зависит от очень многих факторов, будь то версия андроид системы пользователя, марки телефона (да-да, об этом позже), наличия gps-сигнала в какой-нибудь глуши.
Не лишним будет сообщить, что если перезагрузить телефон (либо он сам разрядился, выключился, а ты его включил), то сбор координат после этого сам не запустится, нужно для этого снова зайти в приложение.
Все рейсы
Посмотреть все свои активные и архивные рейсы можно в разделе "Все рейсы". Здесь выводится список с короткой информацией:
- Номер тендера
- дата
- статус
- маршрут (если более двух точек, то показывается многоточие между)
- Груз
- Заказчик
- Выбранный водитель
- Выбранный транспорт
Для обновления страницы нужно потянуть список вниз (Swipe-to-refresh), он также обновиться сам, если открыть свёрнутое приложение.
Если рейсы не найдены, то выводится соответствующее сообщение.
Перемещаться между табами Активные и В архиве можно либо кликами (тапами), либо свайпом в любом месте страницы.
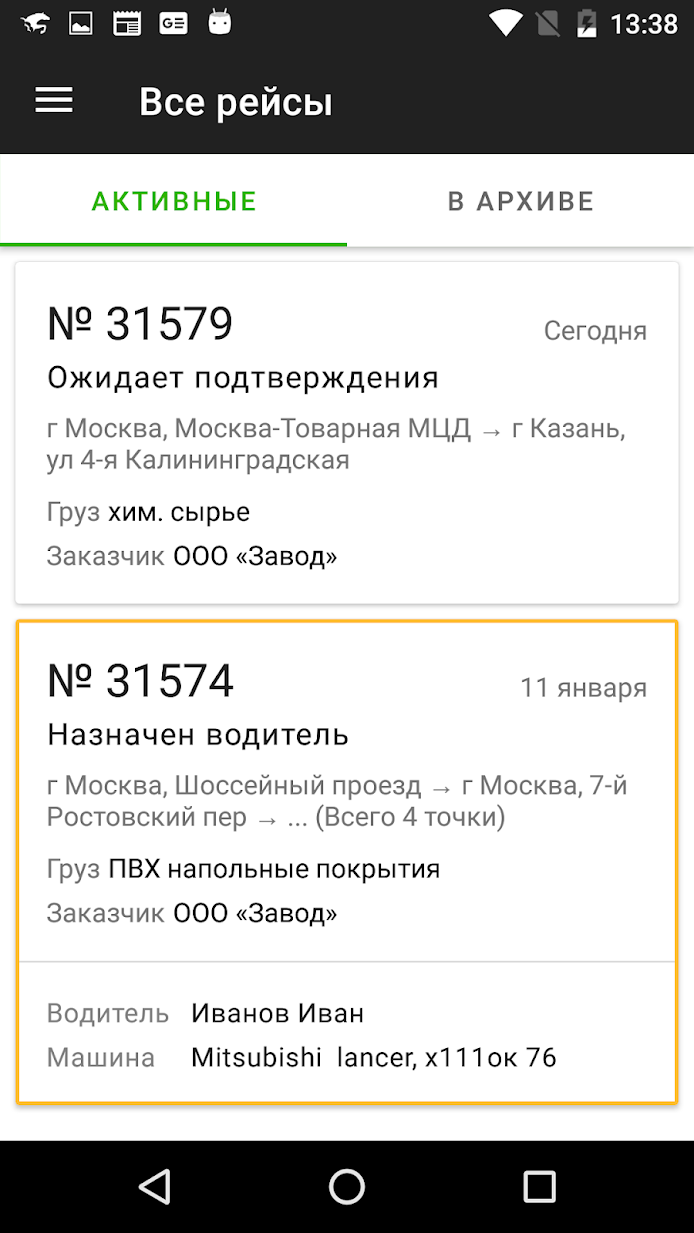
Рейс
На странице рейса выводится уже более подробная информация, а также есть вкладка с документами.
Если статус у рейса Ожидает подтверждения, то снизу показывается кнопка Подтвердить, при нажатии на которую появляется всплывающее окно, где нужно выбрать водителя, тягач и полуприцеп.
Если один из водителей находится в чёрном списке текущего заказчика, то в выпадающем напротив него будет выводиться предупреждающая иконка, выбрать его не получится.
После подтверждения информация на странице обновится и данный рейс будет выводиться у водителя как активный.
Подтвердить рейс может только директор, обычному водителю такая функция недоступна.
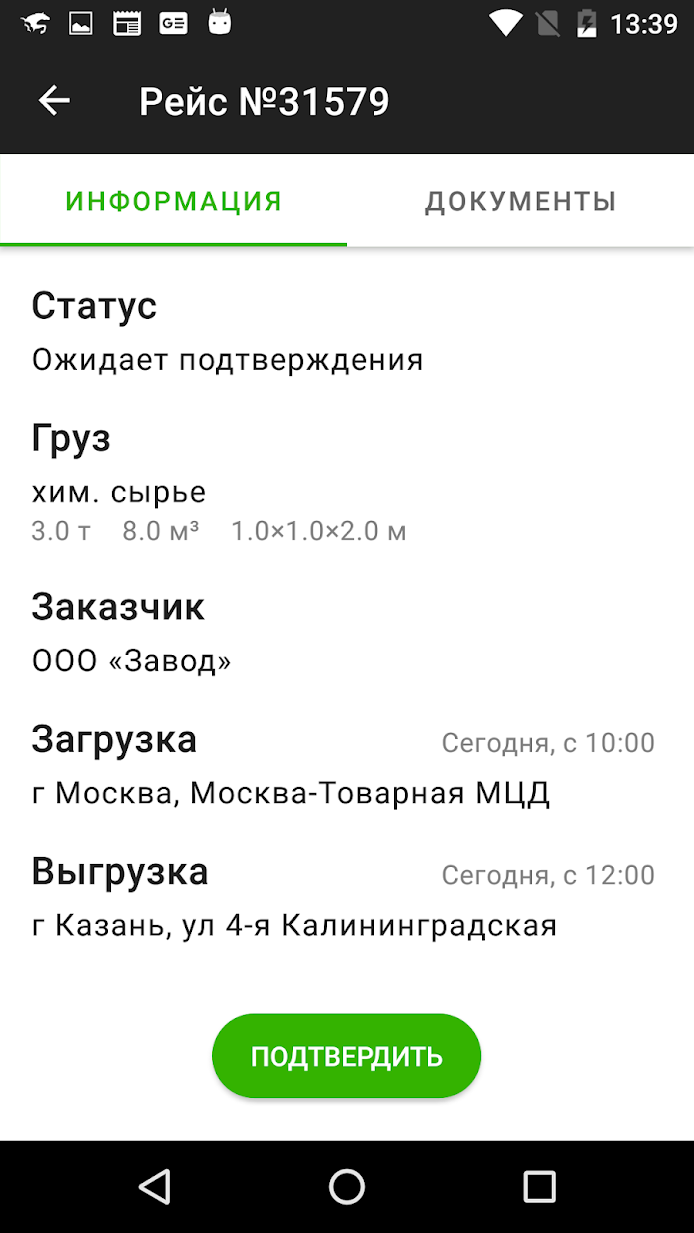
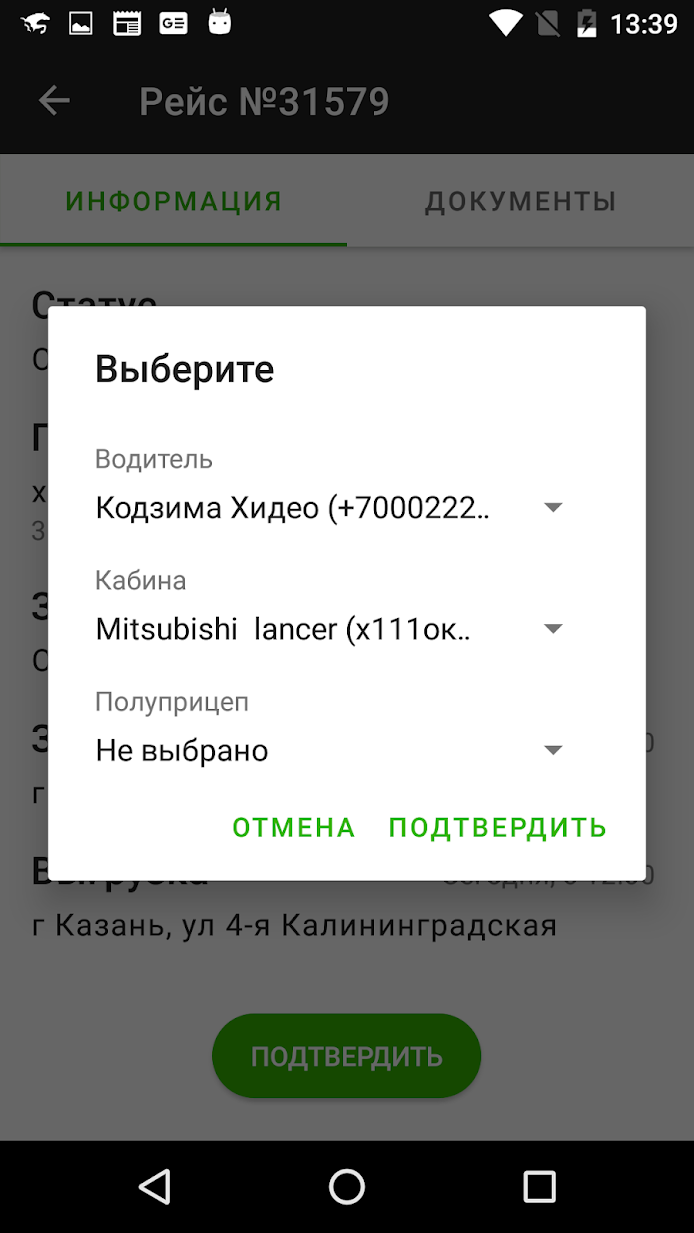
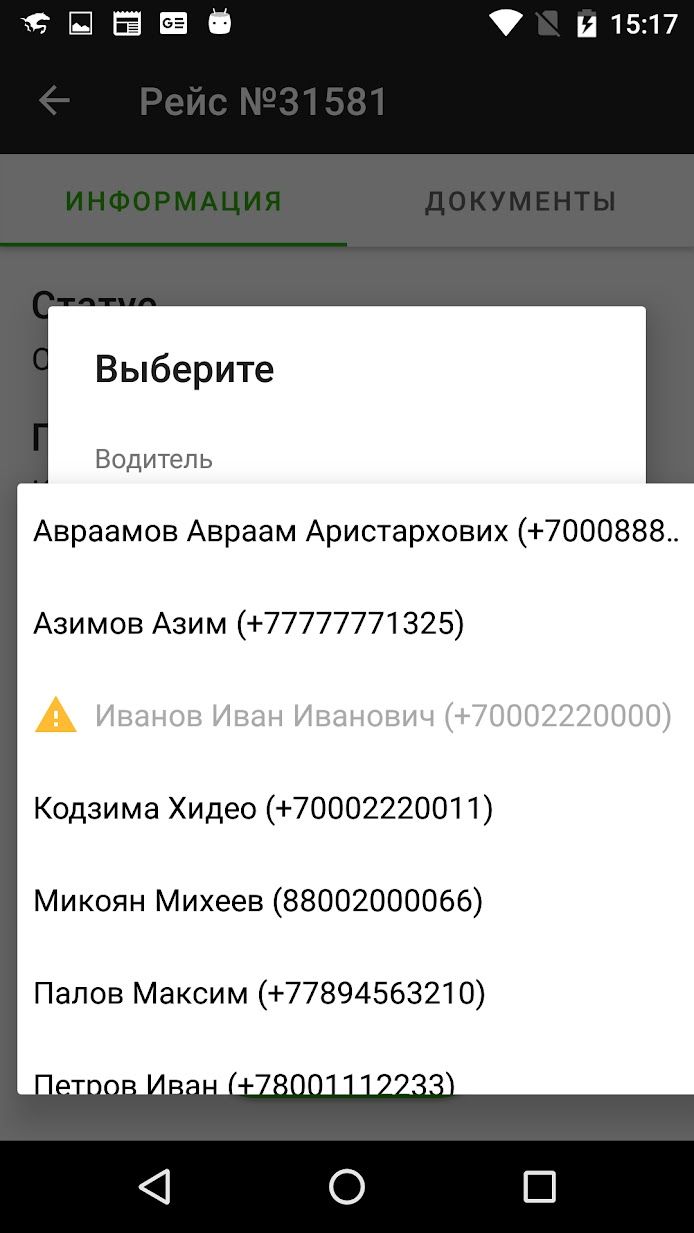
Возможна такая ситуация, когда у водителя несколько активных рейсов, но на вкладке Активный рейс может отображаться только один и не всегда автоматически выбрался правильный.
Чтобы это исправить нужно зайти в "правильный" рейс, там будет отображаться кнопочка "Сделать активным", после нажатия на которую этот рейс будет отображаться в разделе Активный рейс.
Важно помнить, что если водитель принял какой-то рейс, то поменять его уже не получится.
Ещё из полезного — в шапке экрана рейса есть кнопка-иконка чата для быстрого доступа к чату по данному тендеру. Если есть непрочитанные сообщения в этом чате, то будет отображаться их количество в красном кружке.

Теперь о документах, попасть к ним можно умелым свайпом влево, либо щёлкнув по табу Документы вверху страницы.
Если до сих пор не было добавлено ни одного документа к рейсу, то выводится сообщение об этом а также кнопка, предлагающая исправить ситуацию.
Первое нажатие на такую кнопку вызовет окно, требующее выдать разрешение на чтение галереи и фотосъемку.
После появится окно с выбором, можно либо сделать фотографию документа, либо выбрать её из галереи. И фотографирование и выбор из галереи позволяет прикрепить по одному изображению за раз.
После, изображение появится в списке, а статус Загружается со временем сменится на В обработке, желательно дождаться этого момента, чтобы быть уверенным, что документ загрузился без ошибок.
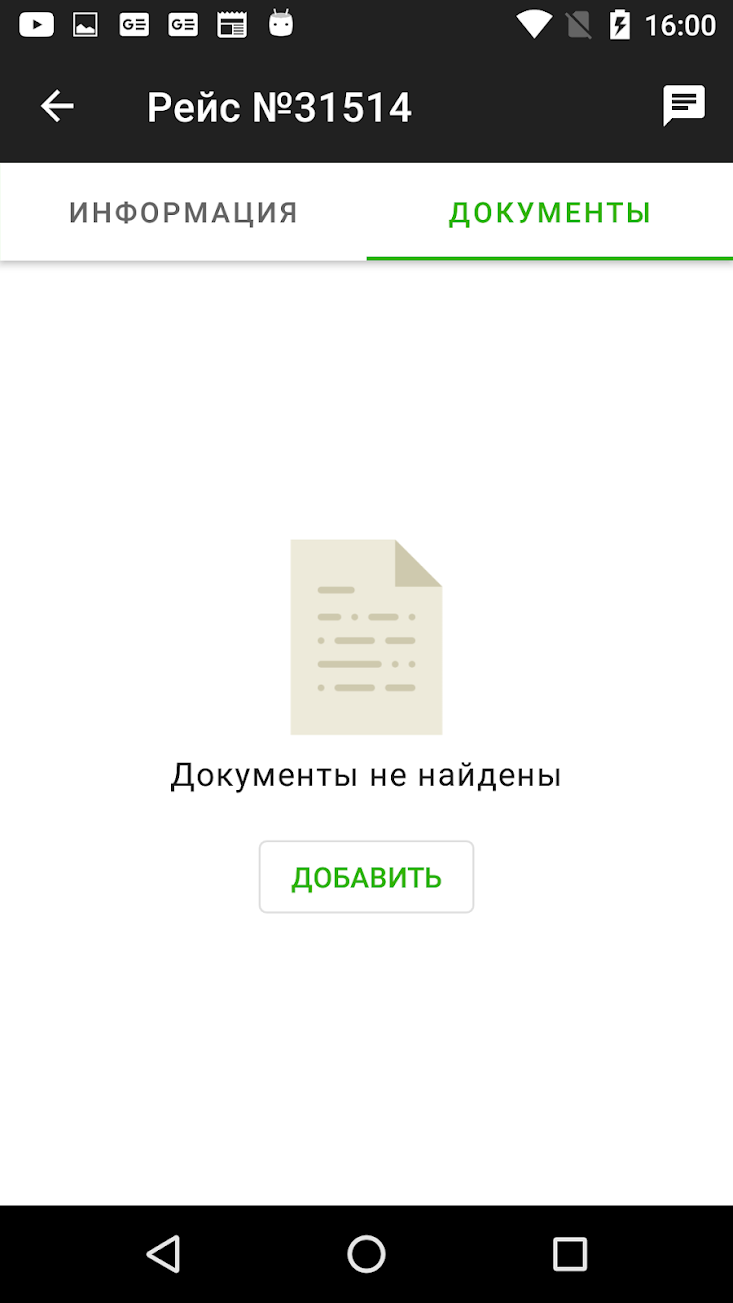
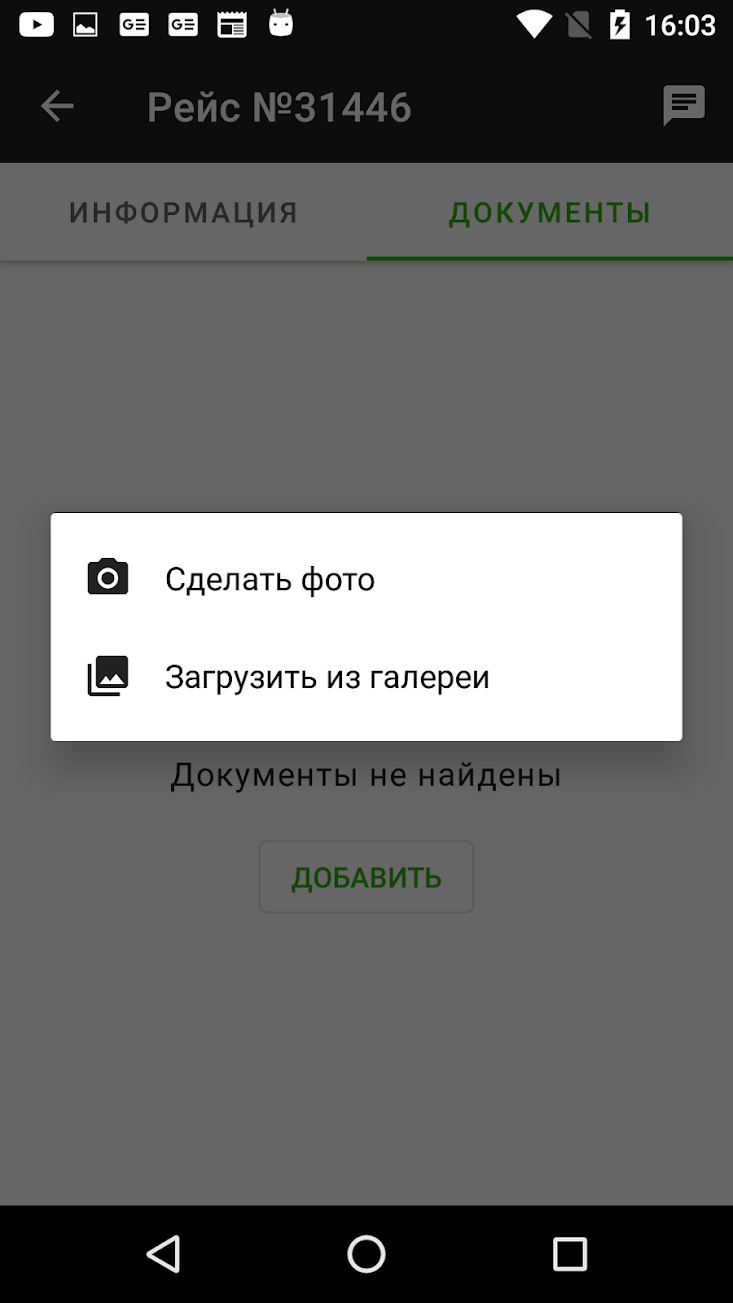
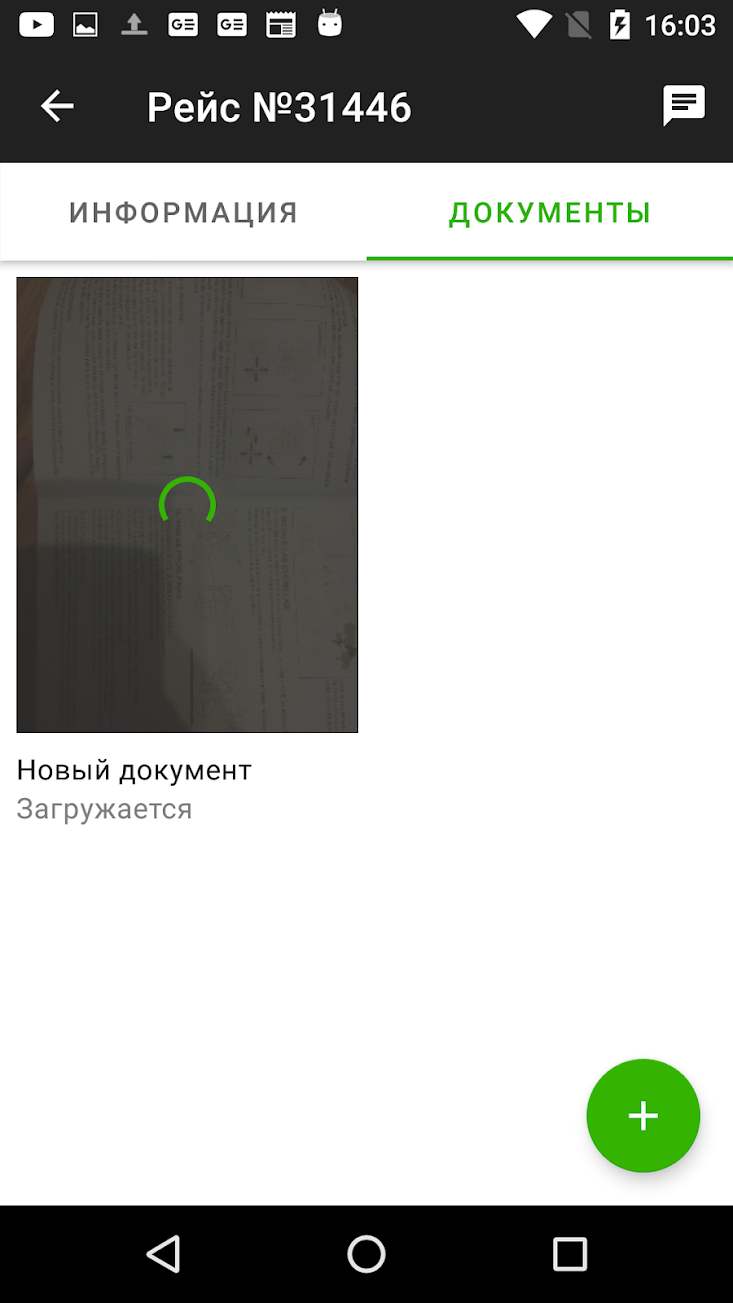
При нажатии на документ, он открывается в новом окне.
Кстати, когда список документов не пуст, то кнопка Добавить превращается в круглую кнопочку с плюсом в краю экрана, тоже довольно знакомая тема пользователям андроида.
Тендеры
Этот раздел доступен только у директора.
Здесь выводится список с краткой и полезной информацией по тендеру:
- Номер тендера
- Таймер до закрытия, либо надпись Закрыт, если время истекло
- Груз
- Заказчик
- Точки загрузки/выгрузки (но не более двух, если есть промежуточные, то указано из количество)
- Стоимость перевозки
- Отклик с минимальной ставкой (если тендер открытый)
- Информация о том, что ты оставлял отклик
Если тендеры не найдены, то выводится соответствующее сообщение. Обновить список можно потянув его вниз (как и везде).
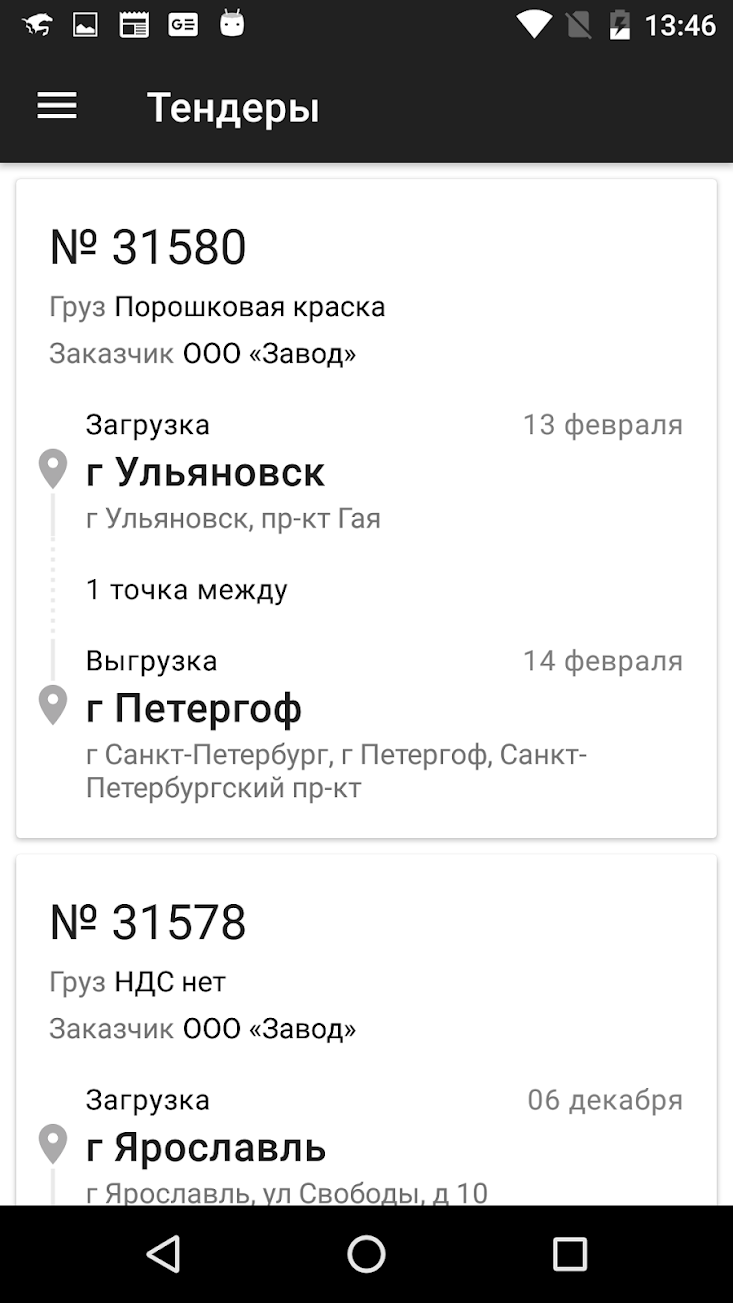
Список тендеров является динамически обновляемым, это значит, что если какая-то информация по тендеру изменилась, то он автоматически обновится и в списке, для этого не нужно вручную обновлять страницу. Однако, если снизу экрана вылезло сообщение о том, что автоматическое обновление не работает, то это значит, что оно не работает и нужно обновлять по-старинке вручную.
Тендер
На странице тендера выводится вся подробная информация, а также есть возможность оставить отклик, если время тендера не завершилось (и если оно было установлено).
Здесь, также как и в списке, работает автоматическое обновление, но только если не отображается сообщение об ошибке. Обновить вручную можно с помощью потягивания вниз.
Если нажать на кнопку Оставить отклик, откроется модальное окно, где нужно указать стоимость и комментарий (не обязательно). После того как отклик был оставлен, страница обновится.
В самом верху страницы будут собраны все отклики пользователя с возможностью удаления, но если тендер был создан с галочкой, запрещающей удалять свои лучшие отклики, то кнопки Удалить напротив самого верхнего не будет.
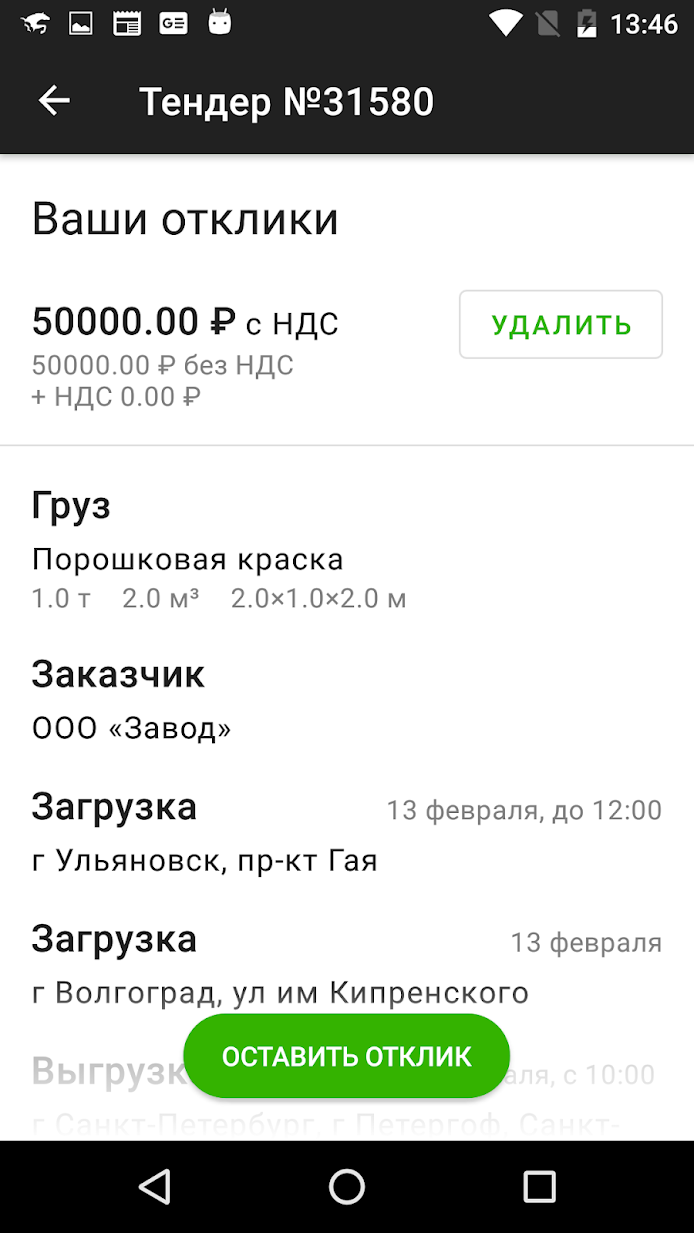
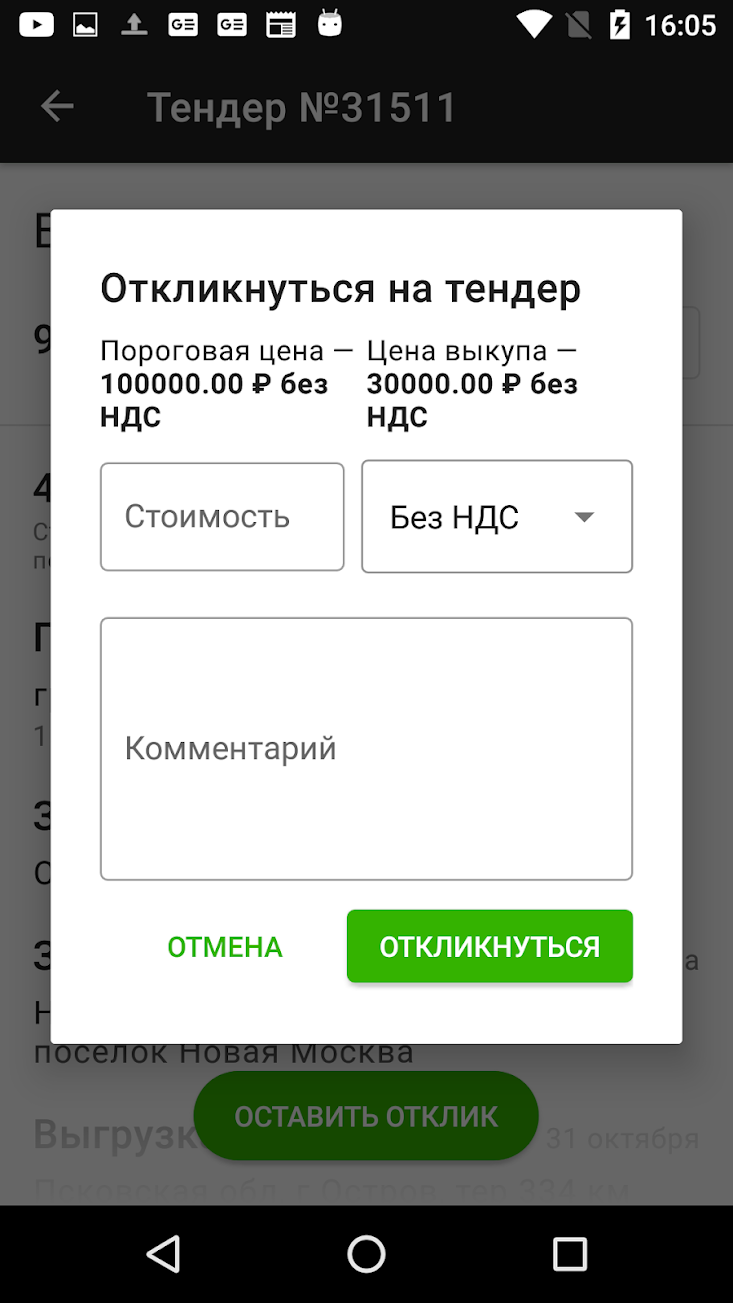
Водители
Раздел с водителями доступен только директору.
В списке отображается Имя и телефон водителей, а также информация о том, был ли данный водитель добавлен в чёрный список кем либо из заказчиков.
Если список водителей пуст, а такую ситуацию сложно представить, учитывая, что директор и сам является водителем, то отображается соответствующее сообщение.
Чтобы обновить список нужно потянуть его вниз (Swipe-to-refresh).
Чтобы добавить нового водители — нажимаем на кнопку с плюсом в правом нижнем углу.
Если кликнуть по конкретному водителю, то переходим на экран с подробной информацией о нём.
В самом верху экрана будет отображаться блок о нахождении водителя в чёрном списке, конечно если он находится в нём. Чтобы узнать подробности нажимаем Посмотреть список, там будет информация кто, когда и почему добавил его в ЧС.


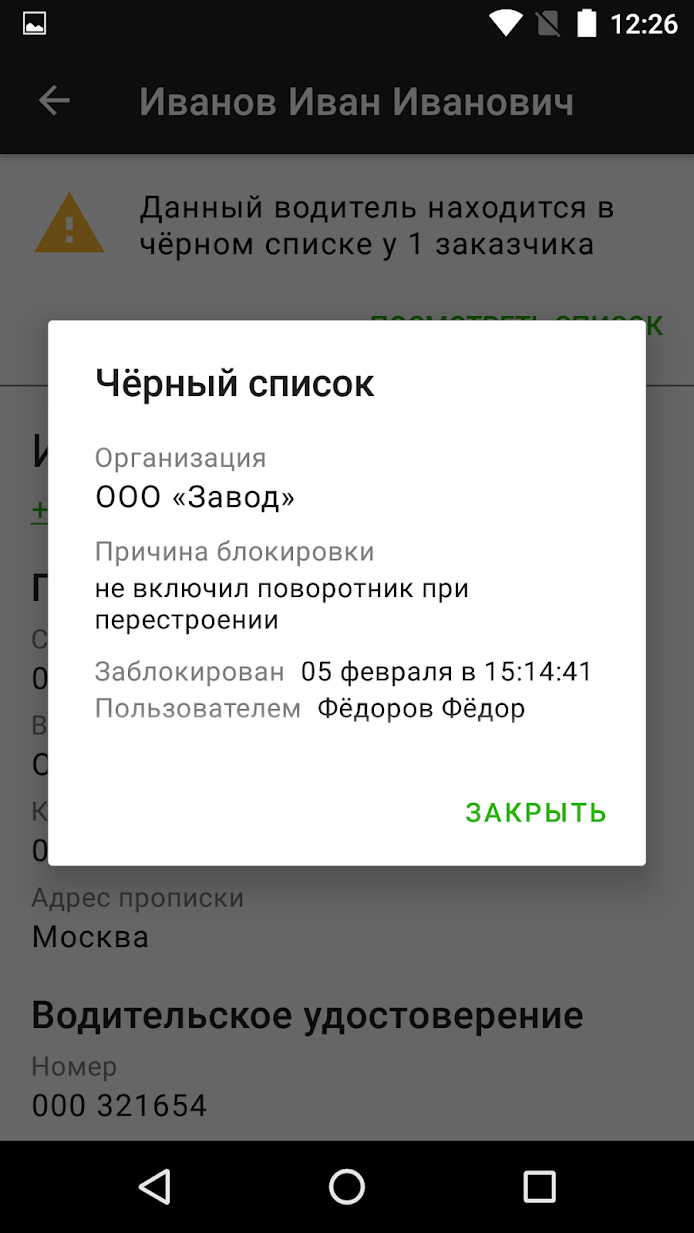
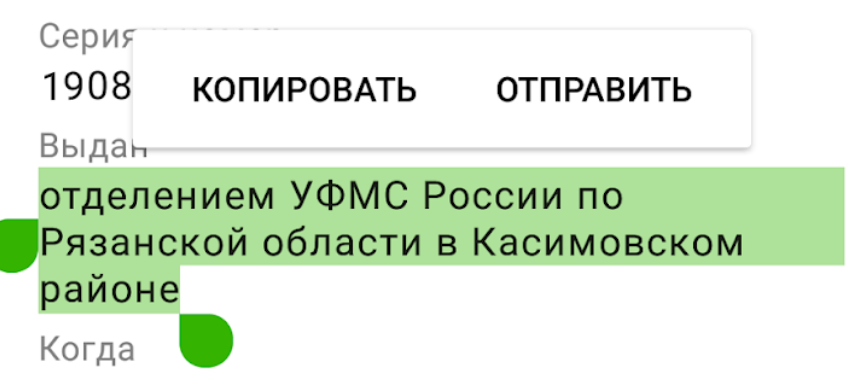
Ещё из полезного — любую информацию со страницы можно легко скопировать в буфер обмена.
Редактировать водителя из приложения нельзя.
Форма добавления водителя
Попадаем сюда после нажатия на кнопку с плюсом на экране списка водителей.
Единственное поле, которое мы сразу видим — это номер телефона. Заполняем его (+7 подставляется автоматически), нажимаем Продолжить.
Поле с номером телефона в этот момент блокируется, исправить его уже будет нельзя.
Далее 2 варианта развития событий:
- Такой пользователь был найден в системе — нужно просто подтвердить, что "да, это он", нажав Добавить водителя.
- Пользователь не найден — показываем форму со всеми полями, обязательные из них — Фамилия, Имя, Серия и номер паспорта, Номер водительского удостоверения.
После добавления водителя, приложение перебрасывает нас снова на список и обновляет его.

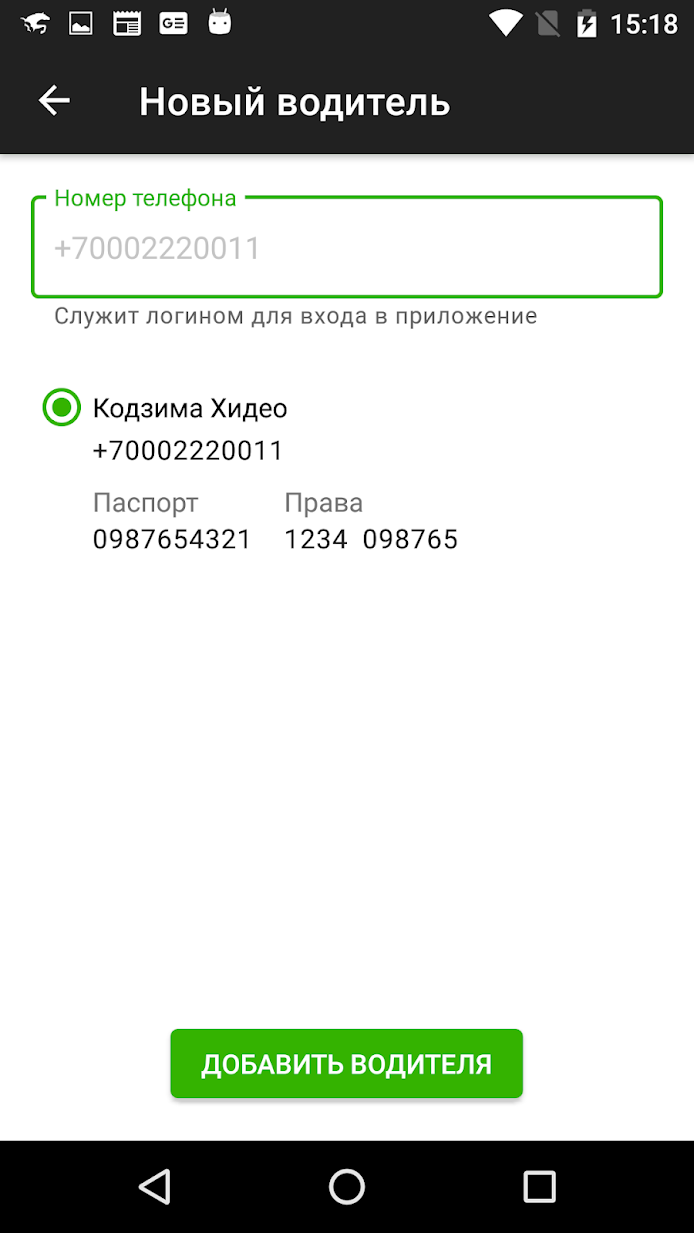
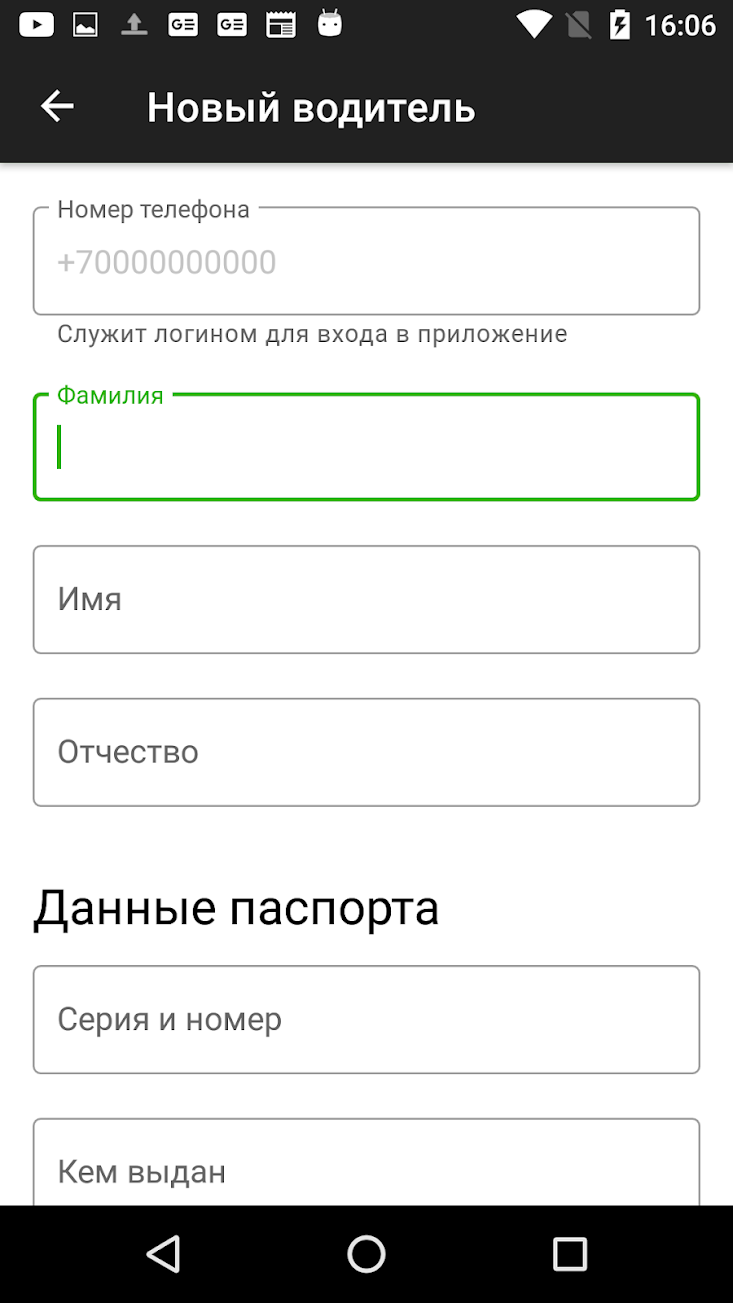
Транспорт
Раздел с транспортом доступен только директору.
Между Кабинами и Полуприцепами можно перемещаться с помощью табов, либо свайпом вбок в любом месте экрана.
На вкладке Кабины выводится список с Названием и Гос. номером, а в Полуприцепах — Гос. номер и ПТС.
Если список пуст — выводится сообщение об этом. Чтобы обновить список нужно потянуть вниз.
Чтобы добавить новую кабину или полуприцеп, нажимаем на кнопку с плюсом в правом нижнем углу.
Чтобы отредактировать — нажимаем на конкретный элемент списка.
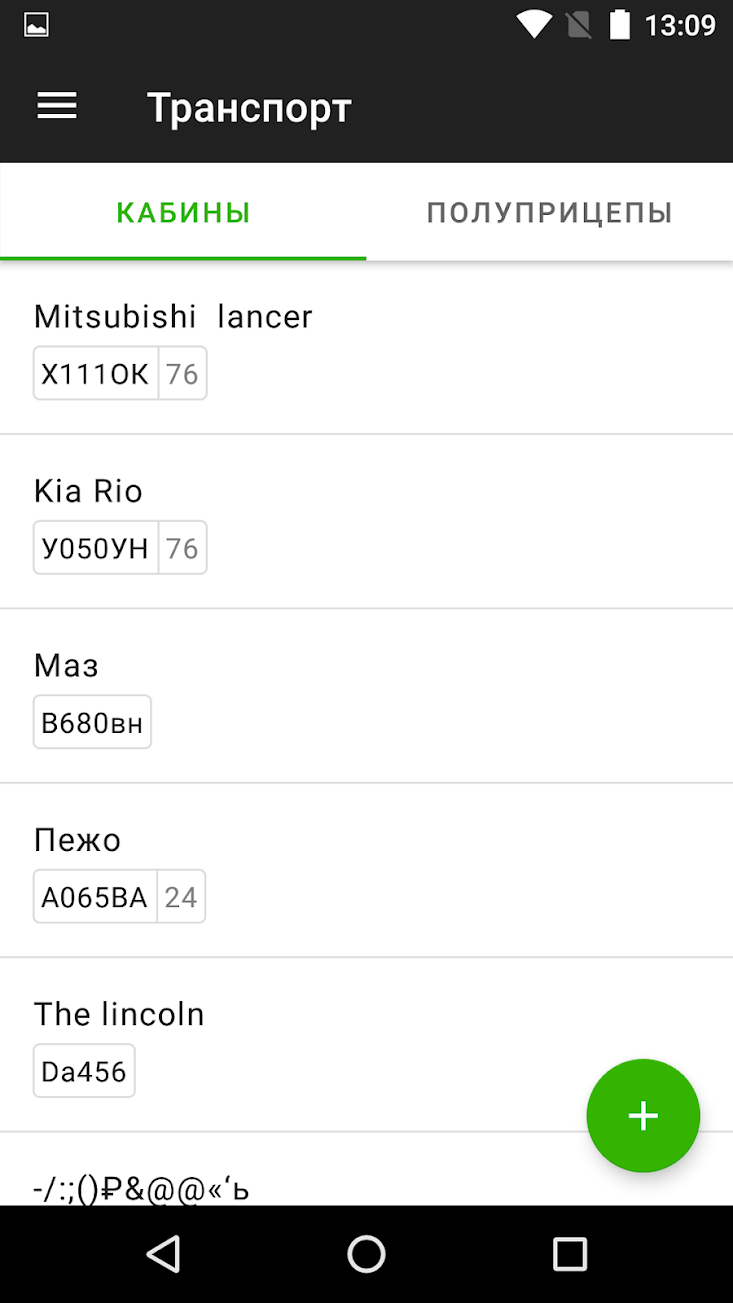
Форма добавления/редактирования транспорта
При добавлении или редактировании кабины или полуприцепа мы попадаем на экран с формой. Форма полуприцепа отличается от формы кабины только отсутствием поля Марка машины.
Если мы нажали кнопку Добавить (кружок с плюсом) со вкладки Полуприцепы, то в форме в выпадающем списке (первое поле) будет автоматически подставлено Полуприцепы, то же самое для Кабины. Но ничто не мешает поменять, на этапе добавления.
Но если мы редактируем Кабину или Полуприцеп, то выпадающий список становиться неактивным, т.е. поменять одно на другое уже не получится.
После добавления или сохранения транспорта, приложение перенаправляет нас на страницу со списком и обновляет его.
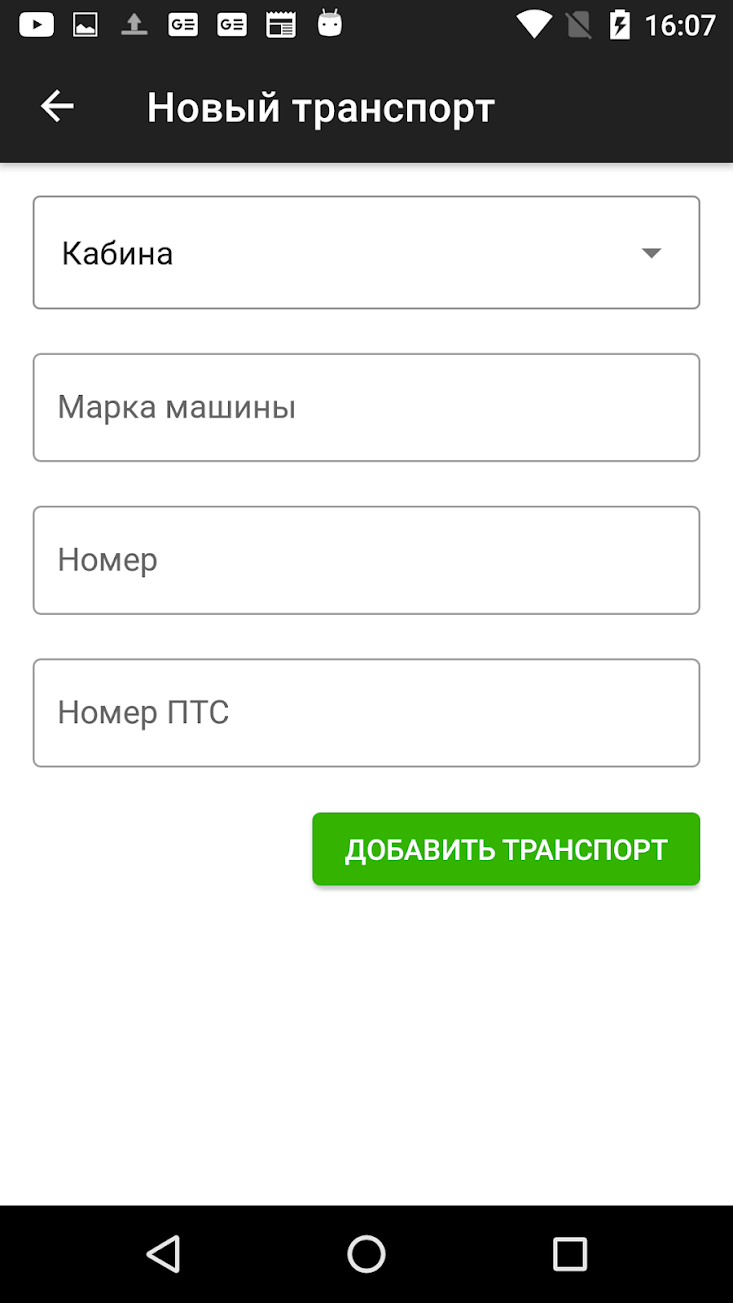
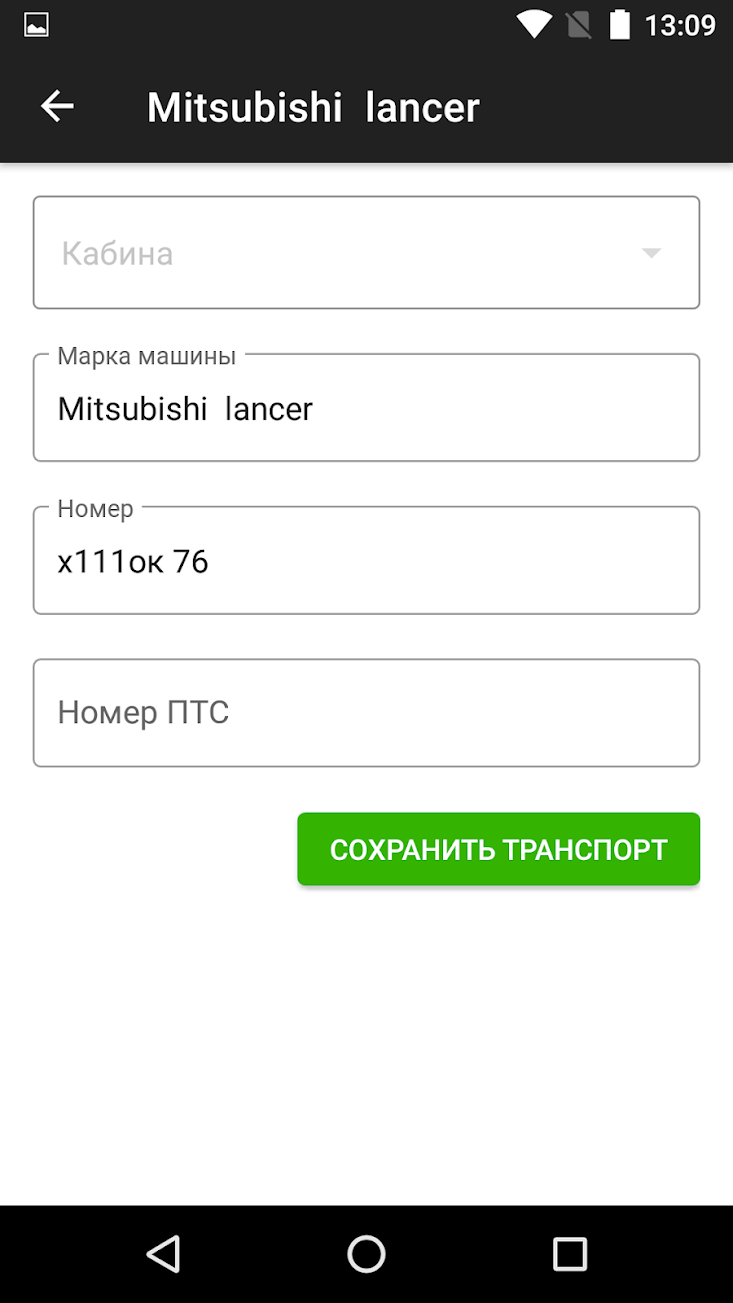
Чат
Чат доступен и обычном водителю и директору.
На этом экране можно переключаться между чатами с пользователи и чатами по тендерам с помощью вкладок, нажимая на них, либо свайпая туда-сюда в любом месте экрана.
В списке чатов по контактам выводятся Имя и Роль пользователя, в чатах по тендерам — Номер и Маршрут (не более 2-х точек, если больше — показывается многоточие между).
Если есть непрочитанное сообщение в одном из чатов, то их количество отображается в кружочке напротив названия (имени пользователи или номера тендера).

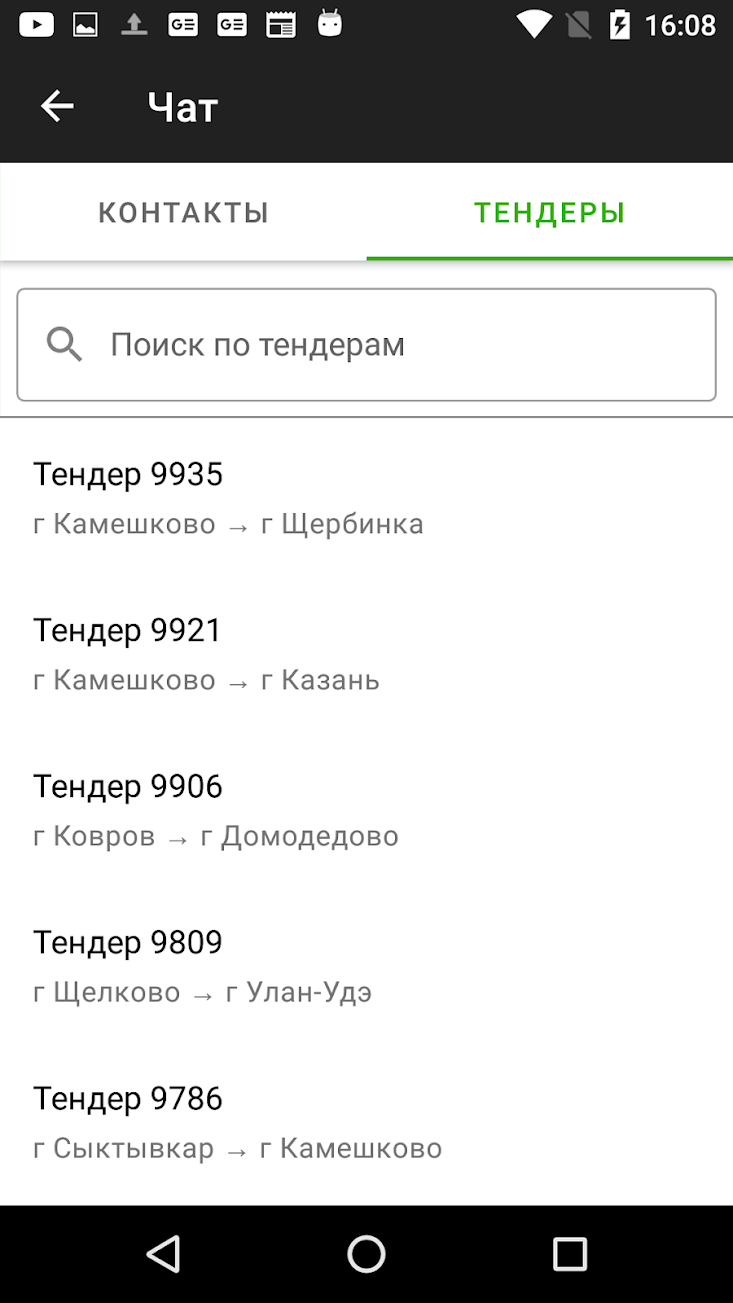
Для поиска по контактам или тендерам используем поле ввода. Чтобы инициализировать этот самый поиск, после того как запрос был набран, нужно нажать на кнопку с галочкой (не обязательно может быть галочка, но она должна выделяться цветом и означать подтверждение действия) внизу клавиатуры.
Поиск во вкладке Тендера может искать не только по номеру, но и по городу.
А поиск по контактам умеет искать организации, для этого вводим название организации и выбираем одну из предложенных. После этого в списке контактов у нас будут отображаться только контакты этой организации и поиск будет осуществляться исключительно по ним.
Чтобы вернуть всё как было (отображение всех пользователей), нужно нажать на крестик рядом с названием организации под полем поиска.
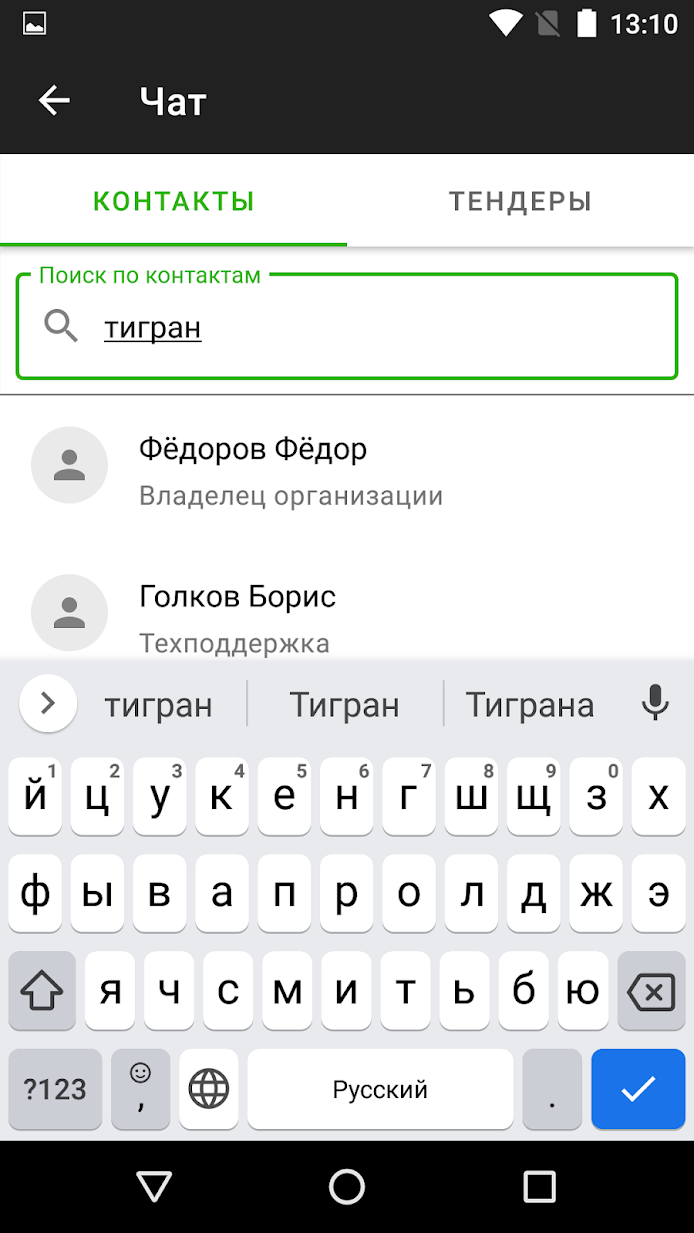
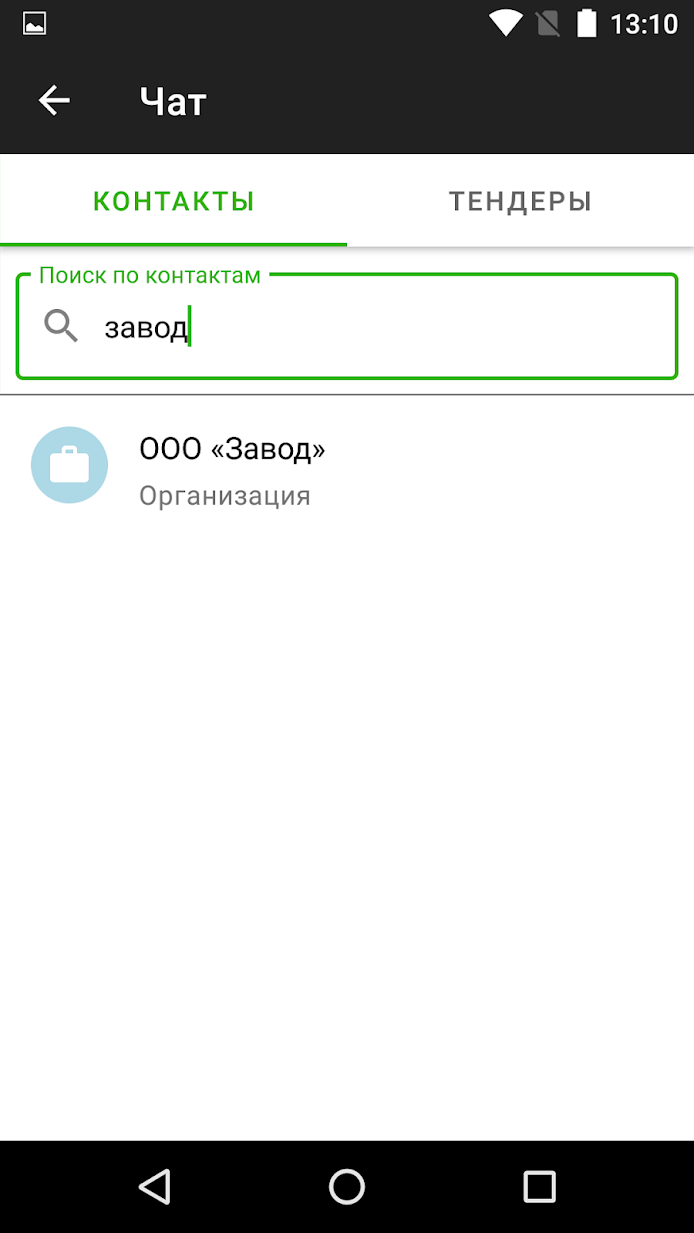
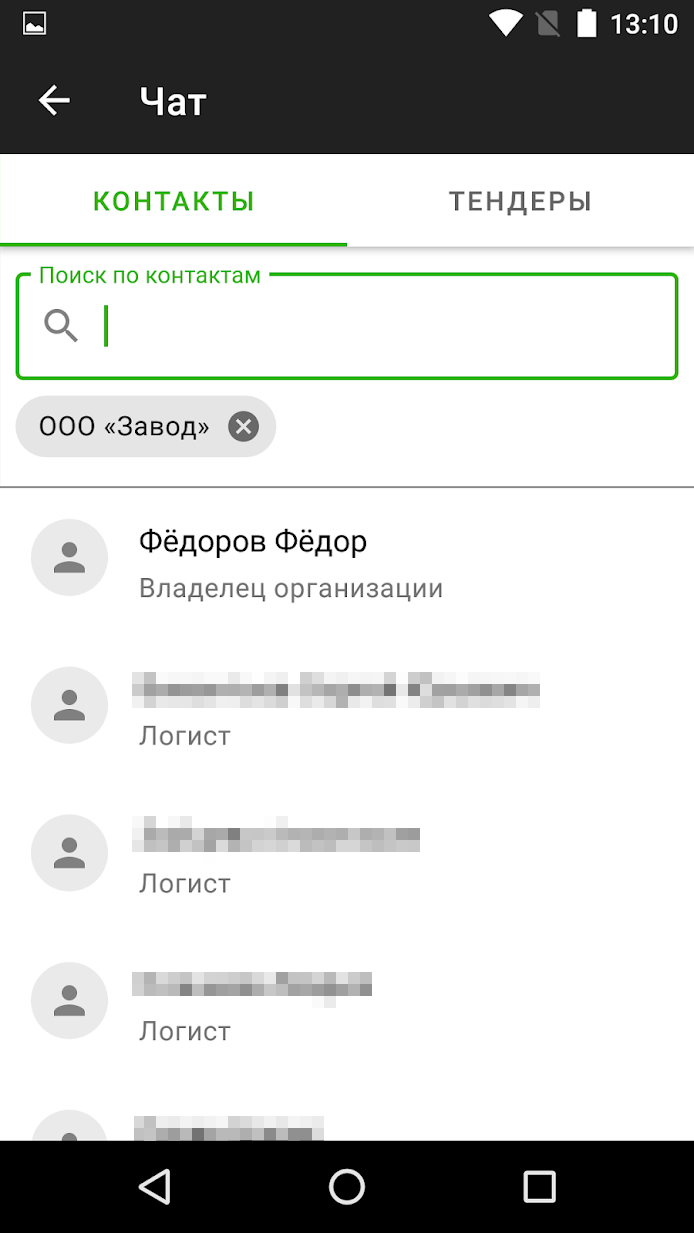
После перехода в конкретный чат, мы видим привычный для чатов интерфейс:
- Список сообщений (Текст, Дата)
- Поле ввода сообщения
Возможна ситуация, когда связь с сервером прервалась, тогда на этом экране появится сообщение с предложением переподключиться.
После отправки сообщения, справа от даты будет отображаться значок часиков (он означает, что сообщение ещё отправляется), после часики сменятся на галочку (это означает, что сообщение было доставлено), статуса Прочитано не предусмотрено.
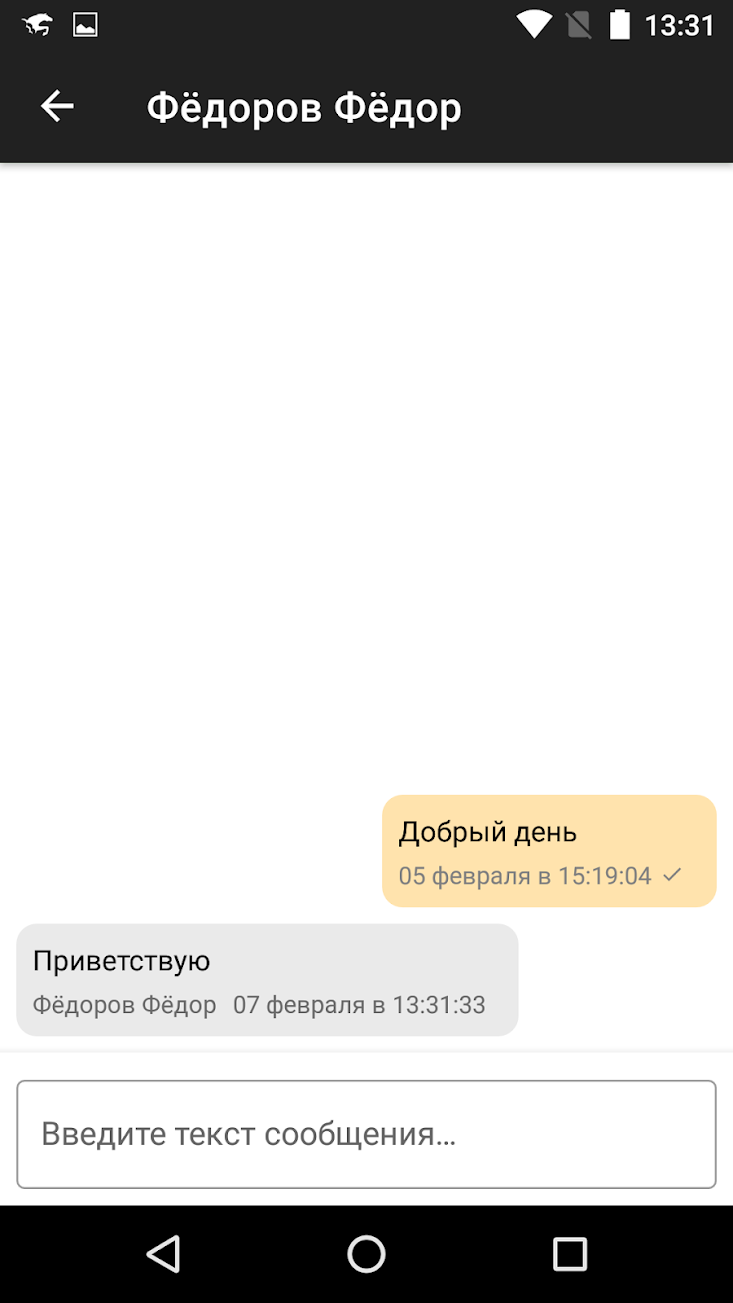
Сообщить об ошибке
Этот пункт меню вызывает модальное окно, где пользователь может пожаловаться на проблему.
Данные из этой формы уходят в гугл таблицу.
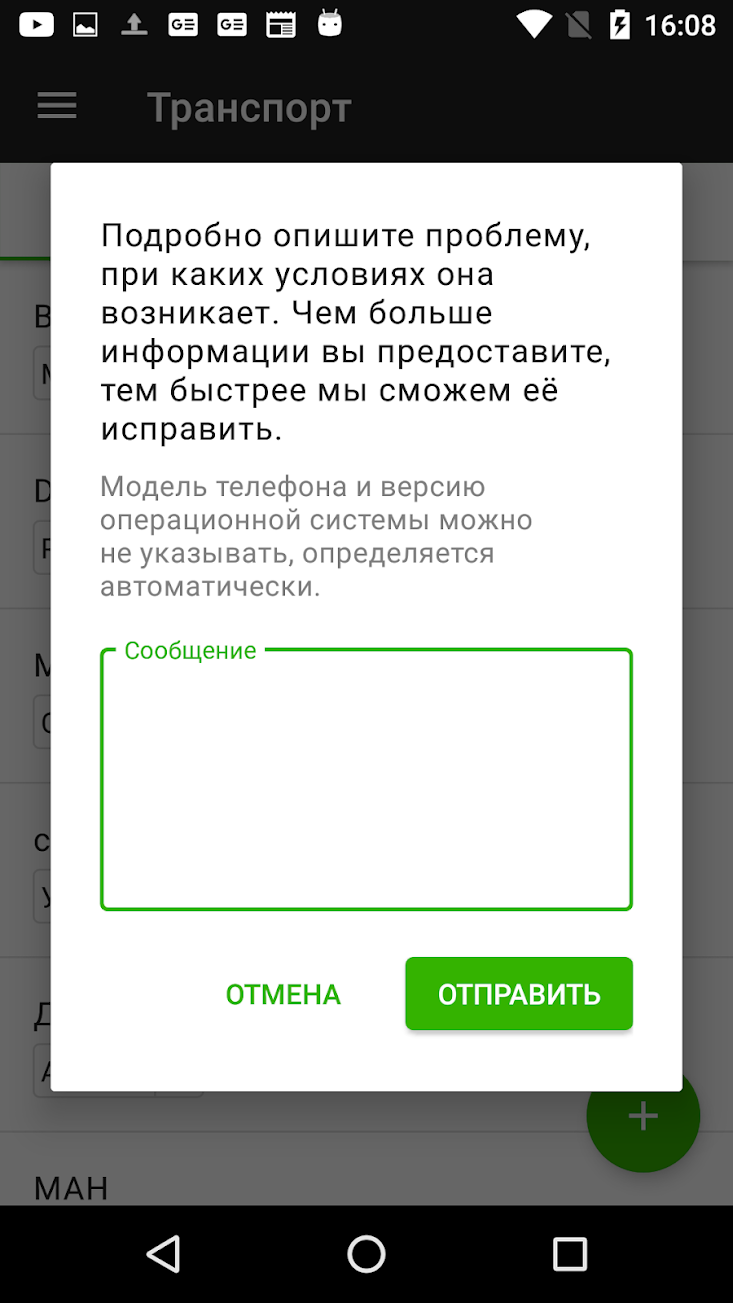
Инструкция
Здесь собрана информация по прохождению активного рейса, по разделу Все рейсы и по настройке уведомлений.
Однако настройка уведомлений показана скриншотами с телефона xiaomi, а это значит, что скорее всего с телефона другого производителя я также легко не найду этот раздел настроек.
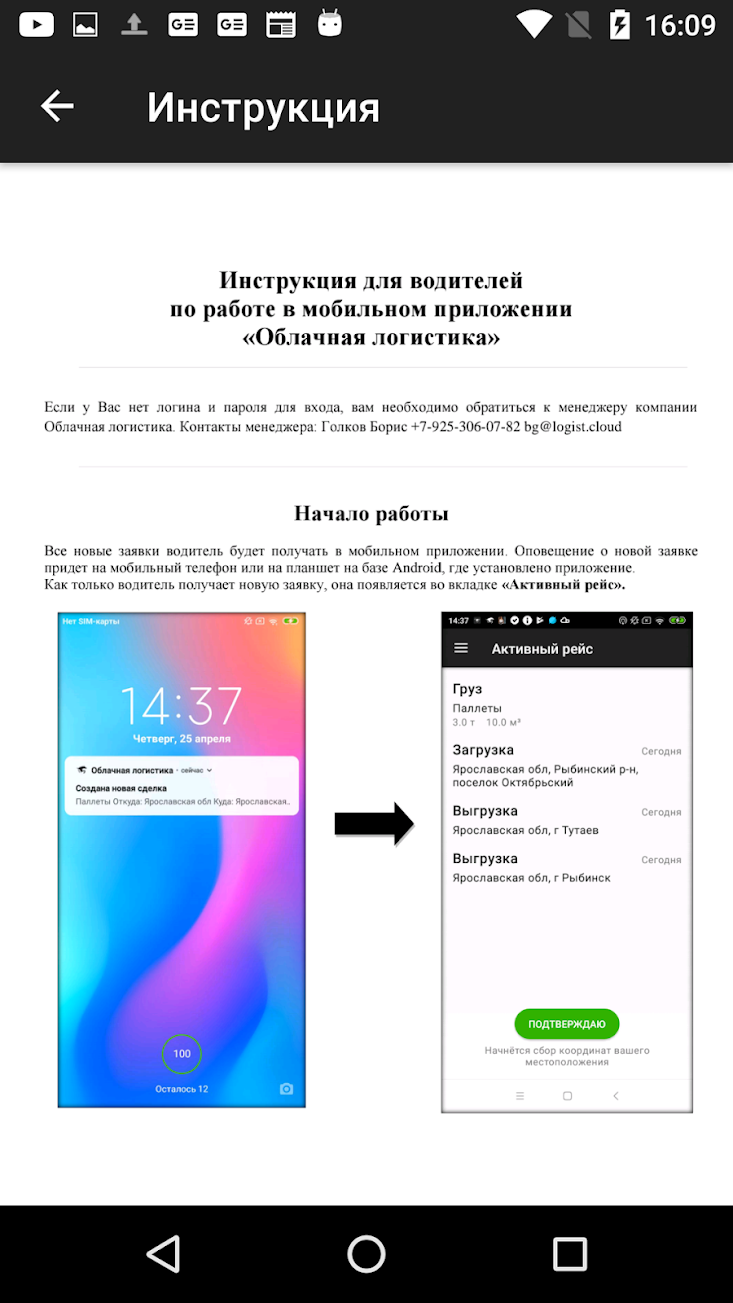
О приложении
Последний пункт меню, здесь можно посмотреть какая версия приложения установлена, бывает полезно проверить та ли версия сейчас стоит.
Кроме того в приложении есть полезная функция — когда в play.google.com доступна новая версия, то приложение показывает всплывающее окно, предлагающее обновиться.
Также бывают критические обновления, после которых старая версия приложения может работать некорректно. В таких случаях работа приложения блокируется до тех пор, пока ты его не обновишь.
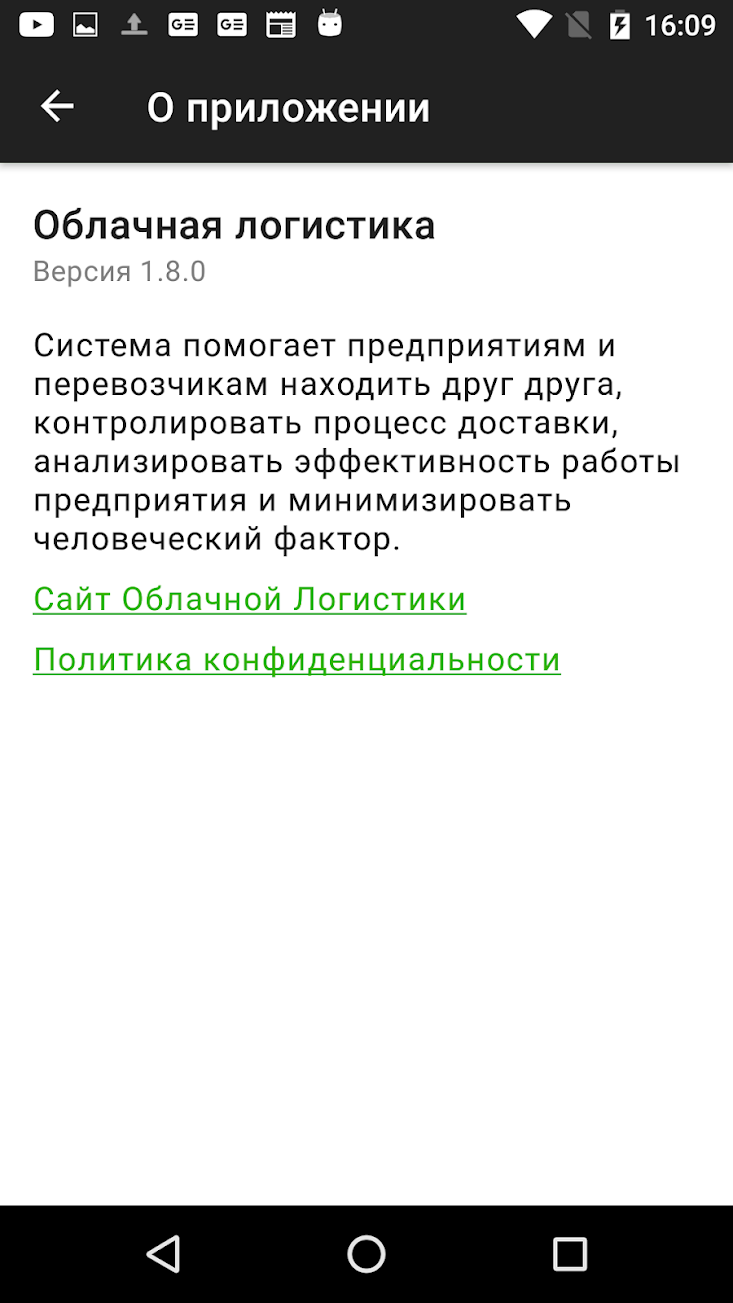
Уведомления
Уведомления, приходящие в приложение:
- Новый тендер
- Новая сделка
- Вы выбраны водителем
- Сообщение в чат
Уведомление может не прийти пользователю если:
- Он давно не заходил в приложение (это связано с тем, что при входе в приложение генерируется уникальный набор символов, который отправляется на сервер и по которому с сервера могут отправляться уведомления, однако этот набор символов устаревает со временем и его нужно обновить снова зайдя в приложение... может кто-то даже замечал, что приложения, которые давно не открывал, перестают присылать уведомления)
- Приложению не разрешено отправлять уведомления (по-умолчанию обычно отключено), разрешить можно из настроек телефона и я писал об этом в разделе Руководство по настройке.