Блог /
Мобильное приложение для водителей. Инструкция для iOS.
Актуально для версии приложения 0.5.0
Приложение поддерживает светлую и темную тему, отображается та, которая выбрана у пользователя в системе.
Вход
Вход в приложение осуществляется по номеру телефона (с +7) и пароля.
Если во время авторизации произошла ошибка (например, неправильный логин или пароль), то рядом с кнопкой Войти будет отображаться соответствующее сообщение.
Возможности восстановить/сбросить пароль через приложение нет.
Под кнопкой Войти находится ссылка на политику конфиденциальности, она открывает pdf-документ в новом окне.
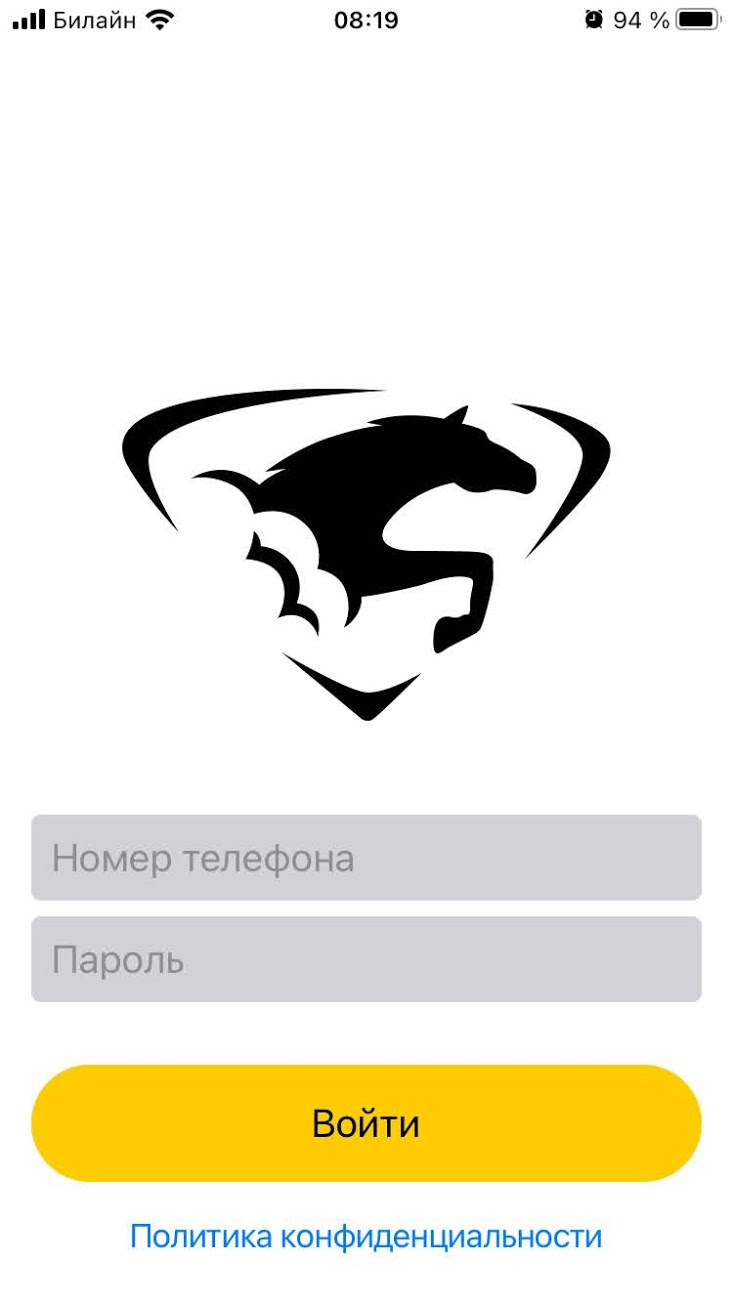
Меню
После входа в нижней части экрана всегда будете отображаться меню приложения, для быстрого перемещения между экранами.
Меню у водителя и директора (который также должен являться водителем) отличаются. У обычного водителя нет пункта меню Тендеры.

По умолчанию выбран пункт меню Активный рейс.
Активный рейс
Чтобы пользоваться функционалом Активного рейса, нужно разрешить приложению собирать координаты. Приложение проверяет давал ли пользователь разрешение на сбор координат и если нет — показывает ему соответствующее сообщение. Посмотреть список активных рейсов или продолжить активный рейс нельзя, пока разрешение не выдано.
При нажатии на кнопку Разрешить, появляется стандартное в iOS окно с несколькими вариантами. Для корректного сбора координат во время всего рейса, нужно разрешить приложению сбор координат Всегда. Однако, такого пункта во всплывающем окне нет, так и должно быть, это забота Apple о пользователях, для начала пользователь должен решить доверяет ли он вообще сбор координат этому приложению и только потом сможет разрешить собирать координаты Всегда.
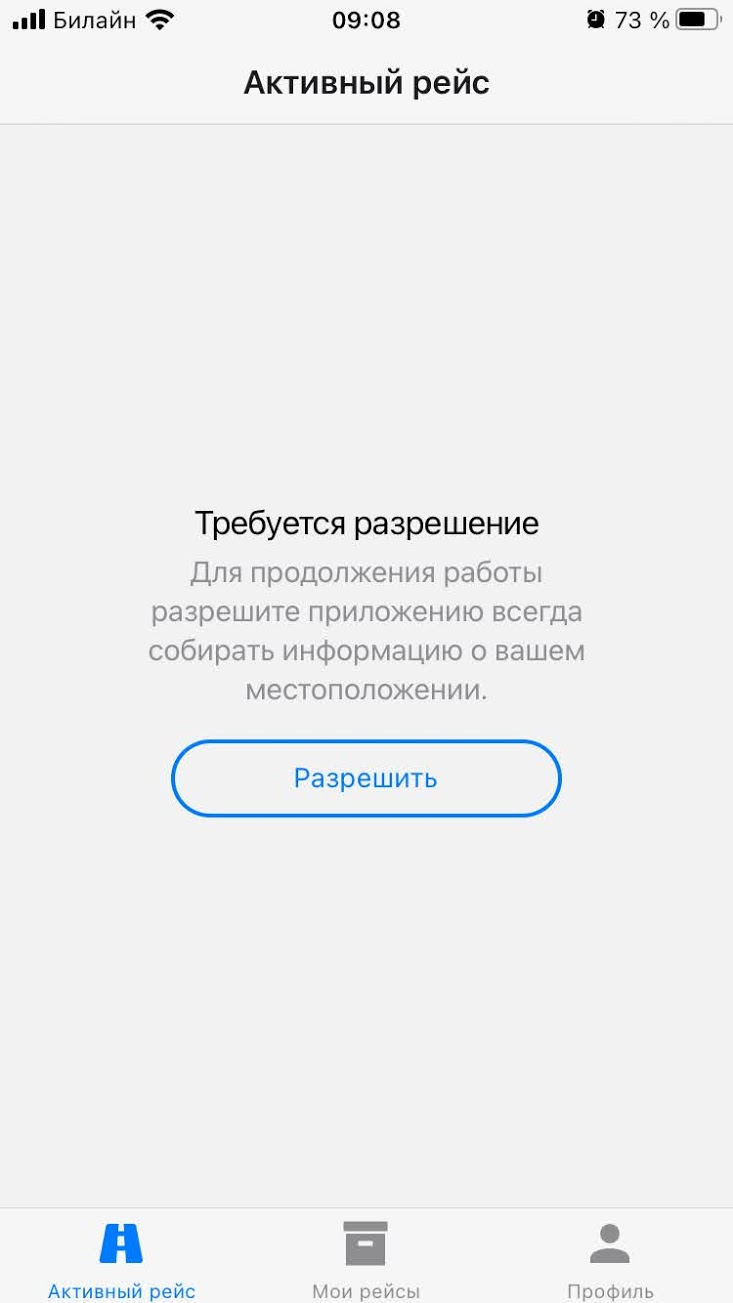
Выбираем пункт При использовании. Это означает, что сбор координат разрешен только, когда приложение активно, т.е. когда пользователь взаимодействует с ним. Важно знать, что если выбрать пункт Не разрешать, то через приложение вызвать это окно уже не получится, разрешение нужно будет давать через настройки системы.
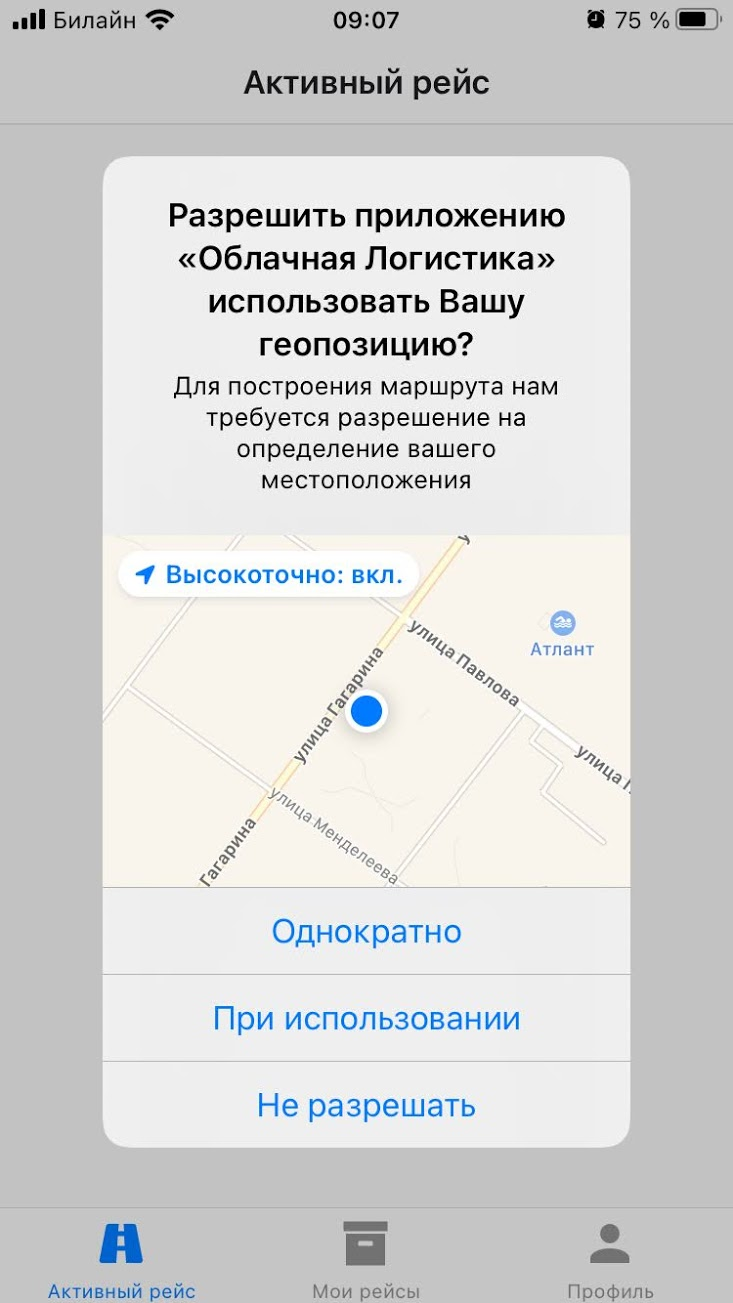
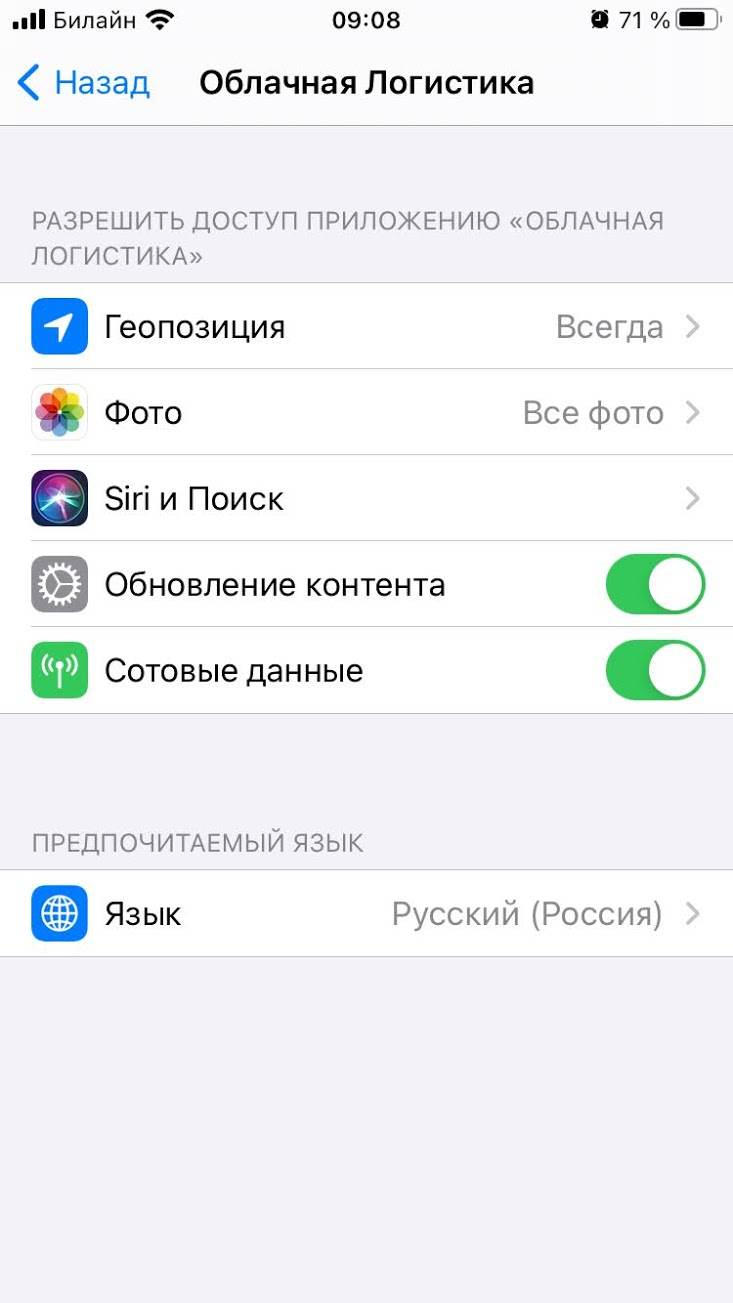
Возможность разрешить приложению собирать координаты Всегда появится после того, как пользователь примет какой-то из активных рейсов (а значит начнётся сбор координат). Когда приложение будет свёрнуто, система спросит у пользователя разрешение ещё раз.
Кроме того, выбранный вариант можно изменять (разрешать и запрещать) в настройках системы.
Если в данный момент водитель не был назначен ни на один рейс, то ему выводится сообщение об этом.
Чтобы обновить информацию на этом экране, нужно нажать на кнопку Попробовать снова.
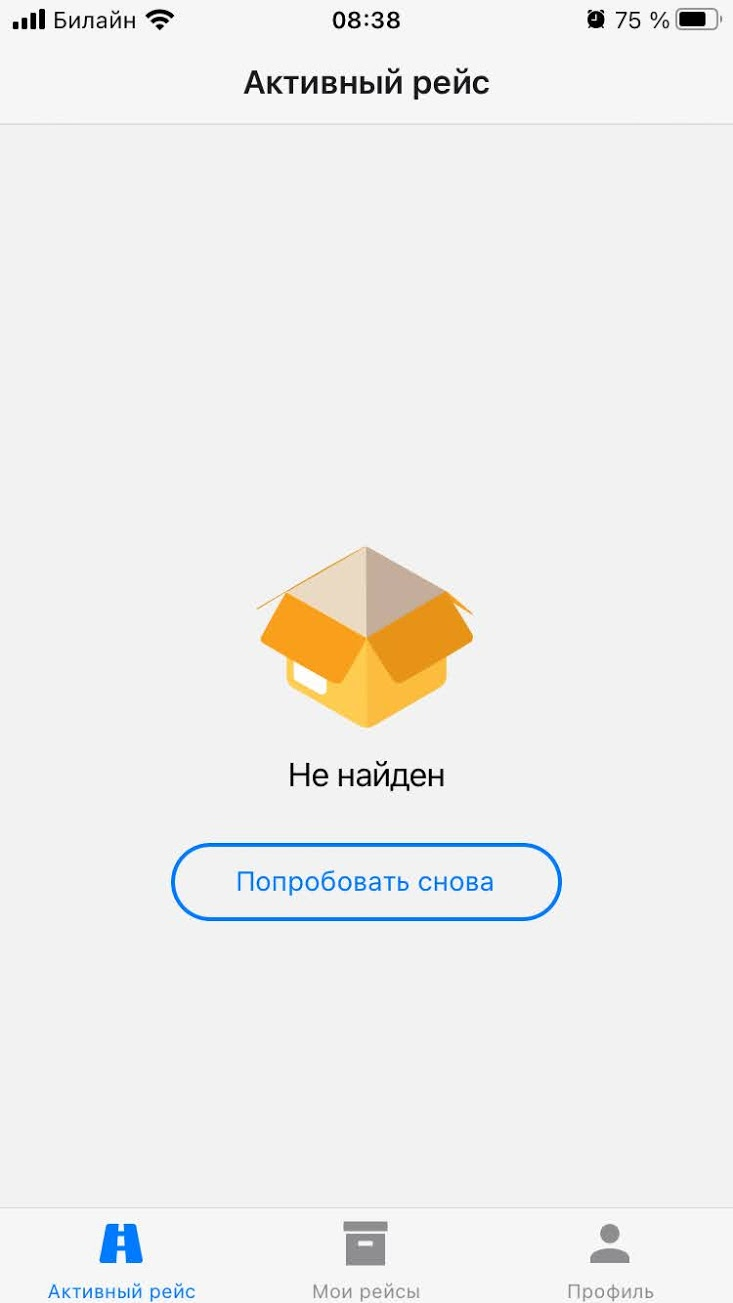
Если один или несколько активных рейсов нашлись, то они будут отображаться в виде слайдера, который можно пролистывать свайпом влево-вправо.
Пока каждому рейсу отображается короткая информация:
- Заказчик
- Номер рейса
- Груз
- Точки загрузки/выгрузки (чтобы получить больше информации по конкретной точке, при условии, что подробная информация есть, нужно нажать на кнопку Подробнее)
Чтобы принять конкретный рейс — нажимаем кнопку Принять рейс.
Важно помнить, что после нажатия на кнопку Принять рейс, начинается сбор координат. Т.е. если водитель принял рейс вечером, а ехать ему утром, то всю ночь будут собираться координаты.
Для обновления списка активных рейсов нажимаем на кнопку Обновить в шапке приложения.
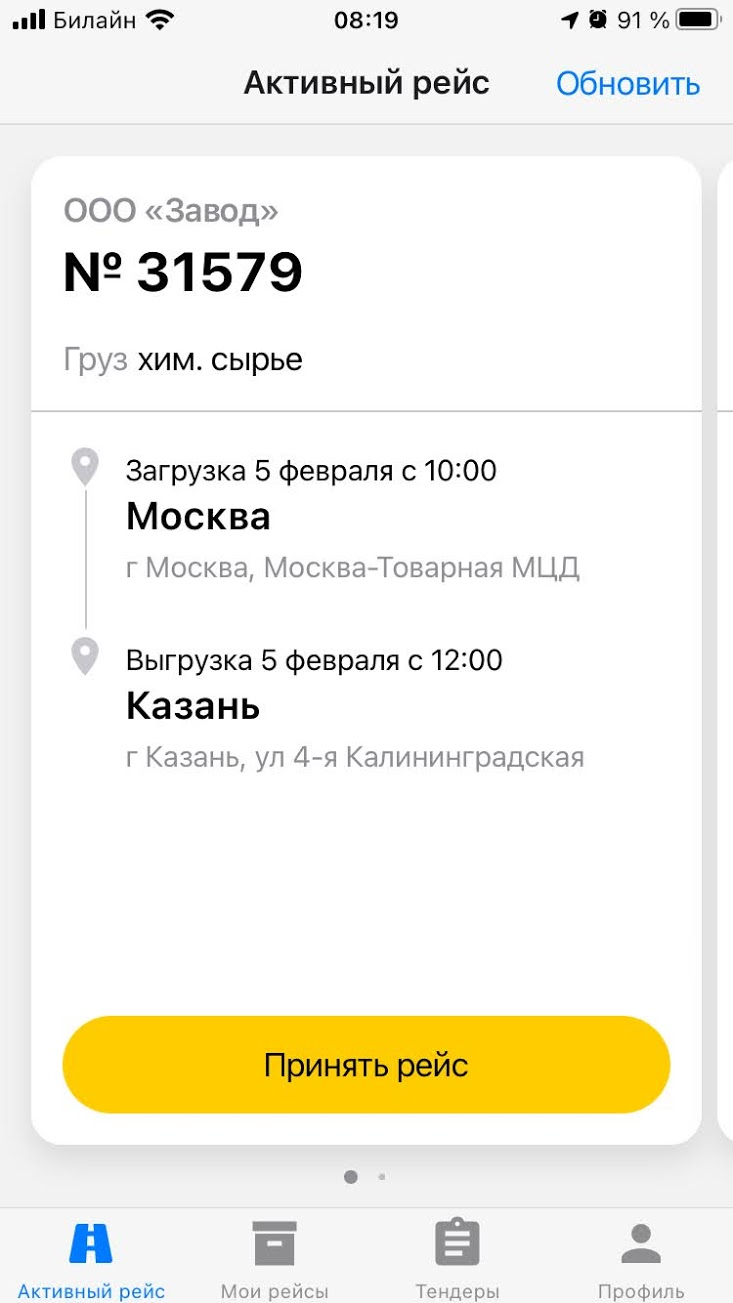
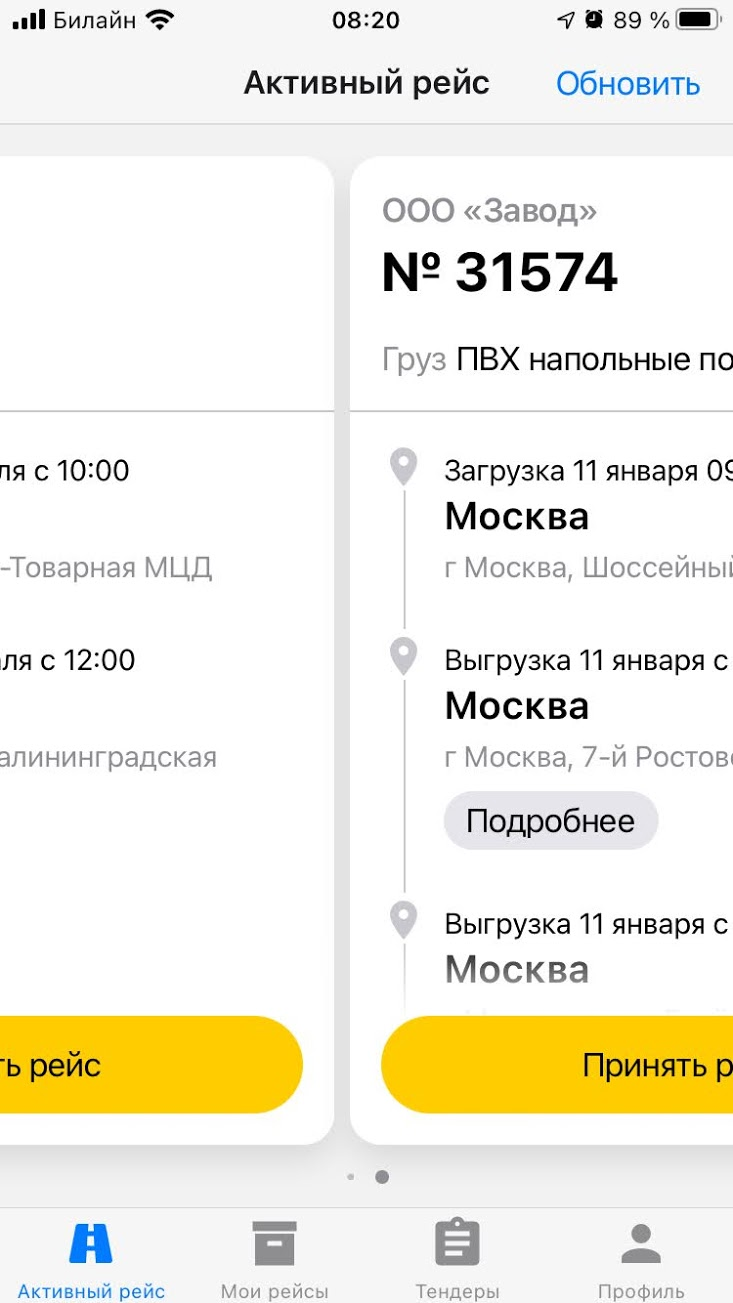

После принятия рейса, изменить свой выбор уже нельзя.
Когда ты прибыл на точку и загрузился или выгрузился нужно нажать соответствующую кнопку. Напротив этой точки появится галочка.
Приложение не запрещает не отмечаться на точках (может забыл или ещё какая-то причина), так что Завершить рейс можно и не отметившись на всех точках. Но, при нажатии на кнопку, приложение предупредит, что не все точки были отмечены.
После завершения рейса попадаем на финальный экран. Тут можно нажать кнопку Продолжить, после этого будет искаться следующий активный рейс.
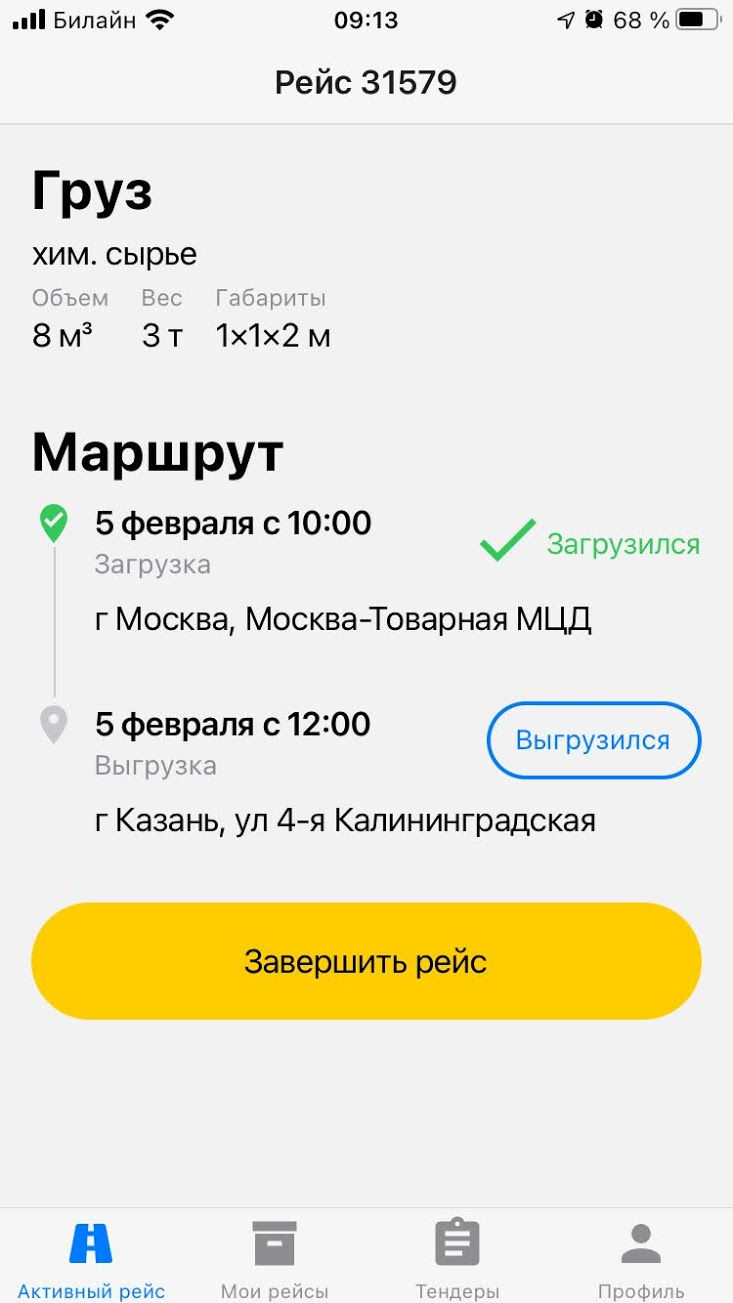
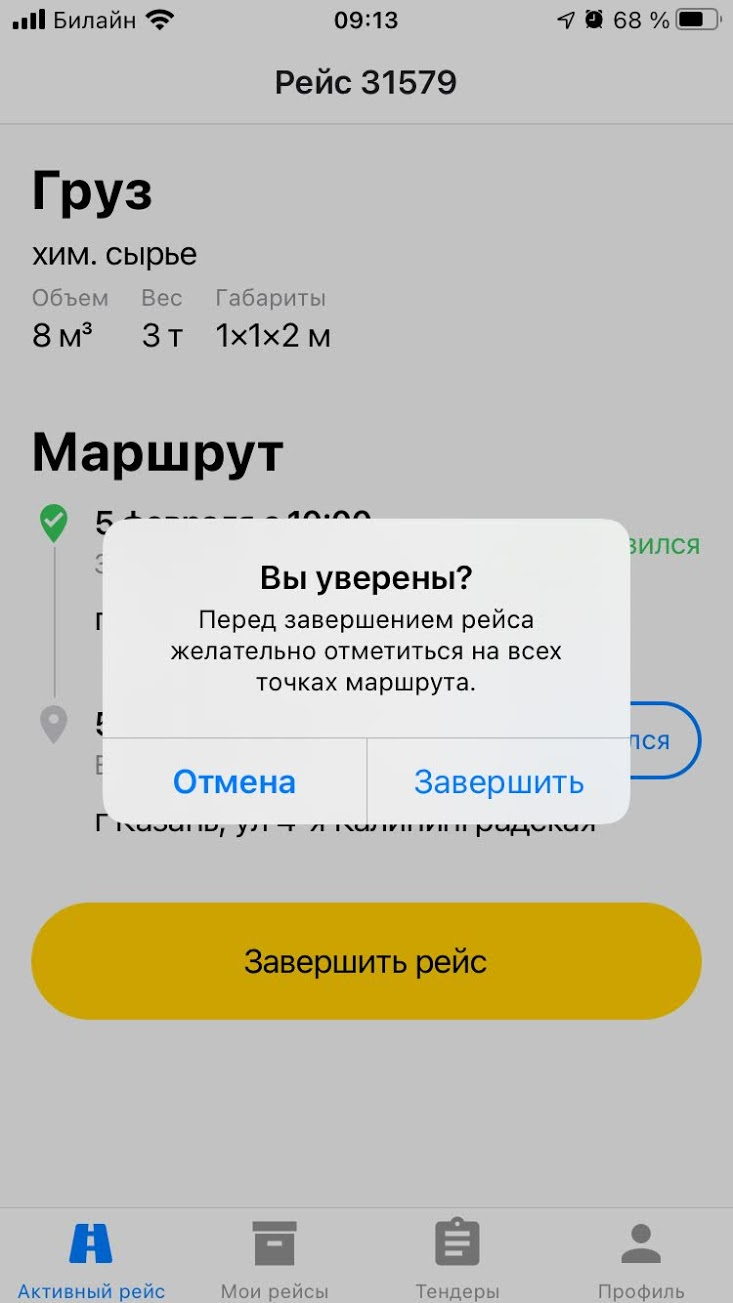
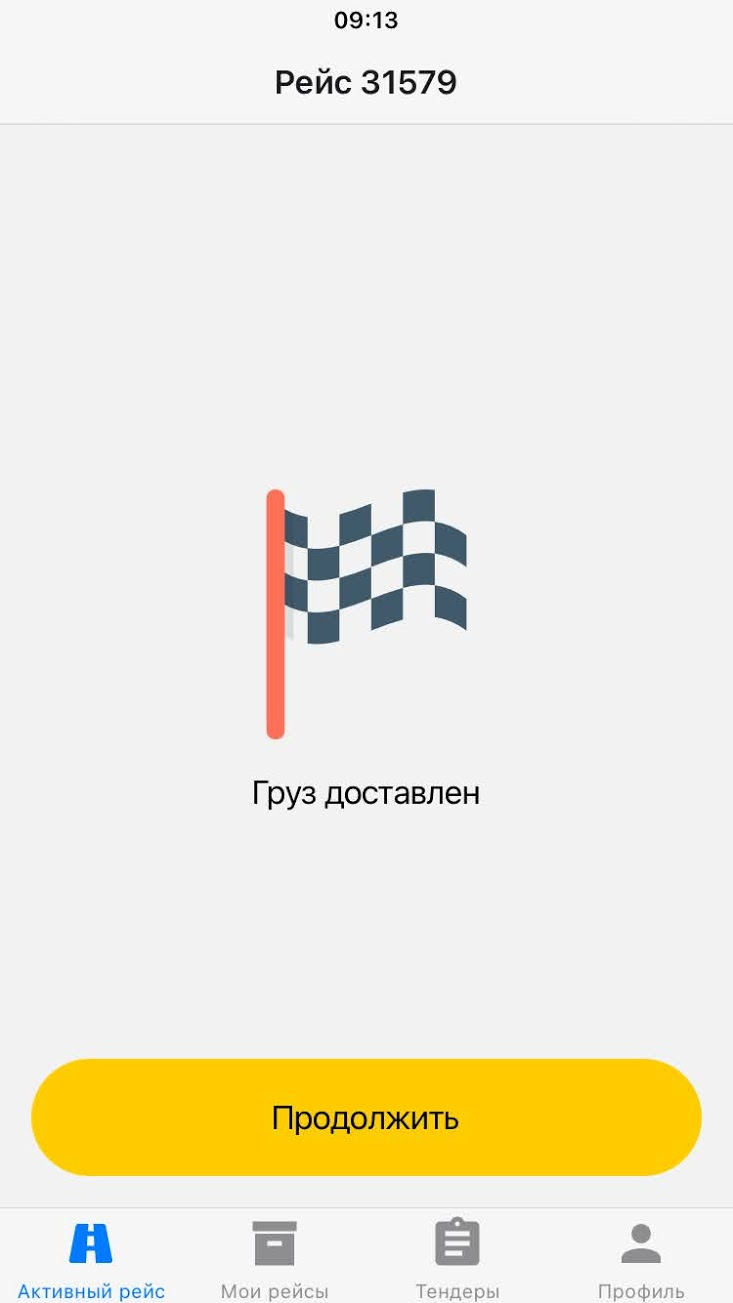
Не лишним будет сообщить, что если перезагрузить телефон (либо он сам разрядился, выключился, а ты его включил), то сбор координат после этого сам не запустится, нужно для этого снова зайти в приложение.
Мои рейсы
Посмотреть все свои активные и архивные рейсы можно в разделе Мои рейсы. Здесь выводится список с короткой информацией:
- Заказчик
- Номер тендера
- Статус
- Груз
- Водитель
- Тягач
- Прицеп
- Маршрут (если точек больше трёх, то показывается только первая, последняя и указано количество точек между ними)
Для обновления страницы нужно потянуть список вниз (Swipe-to-refresh).
Если рейсы не найдены, то выводится соответствующее сообщение.
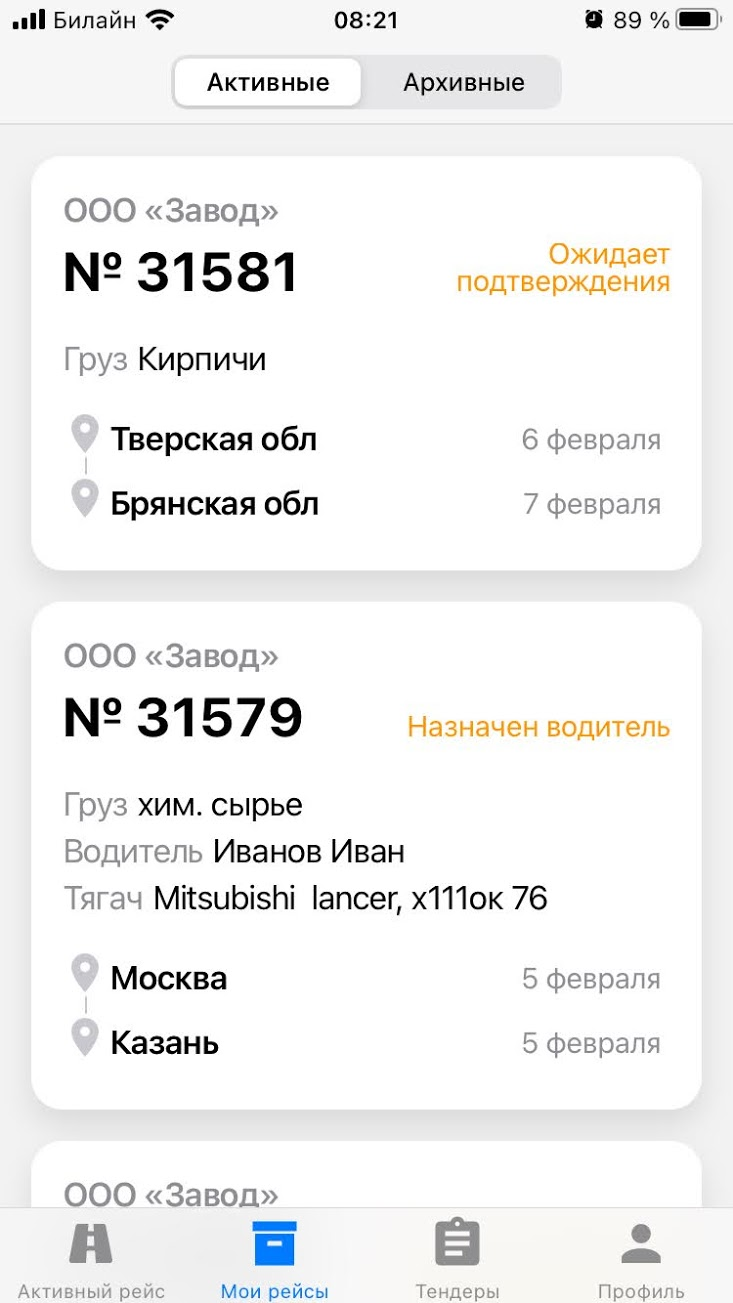
Рейс
На странице рейса выводится уже более подробная информация и документы.
Если статус у рейса Ожидает подтверждения, то в блоке Водитель появится кнопка Назначить, при нажатии на которую появляется всплывающее окно, где нужно выбрать водителя, тягач и полуприцеп. Назначать водителя может только директор, обычному водителю такая функция не доступна.
В самом низу страницы находится список документов по данному рейсу, с возможностью загружать новые. При клике на кнопку Добавить, появится выбор из двух вариантов загрузки — Сделать фото и Выбрать из галереи. В обоих случаях приложение запросит разрешение на доступ к Фото.
И фотографирование и выбор из галереи позволяет прикрепить только по одному изображению за раз.
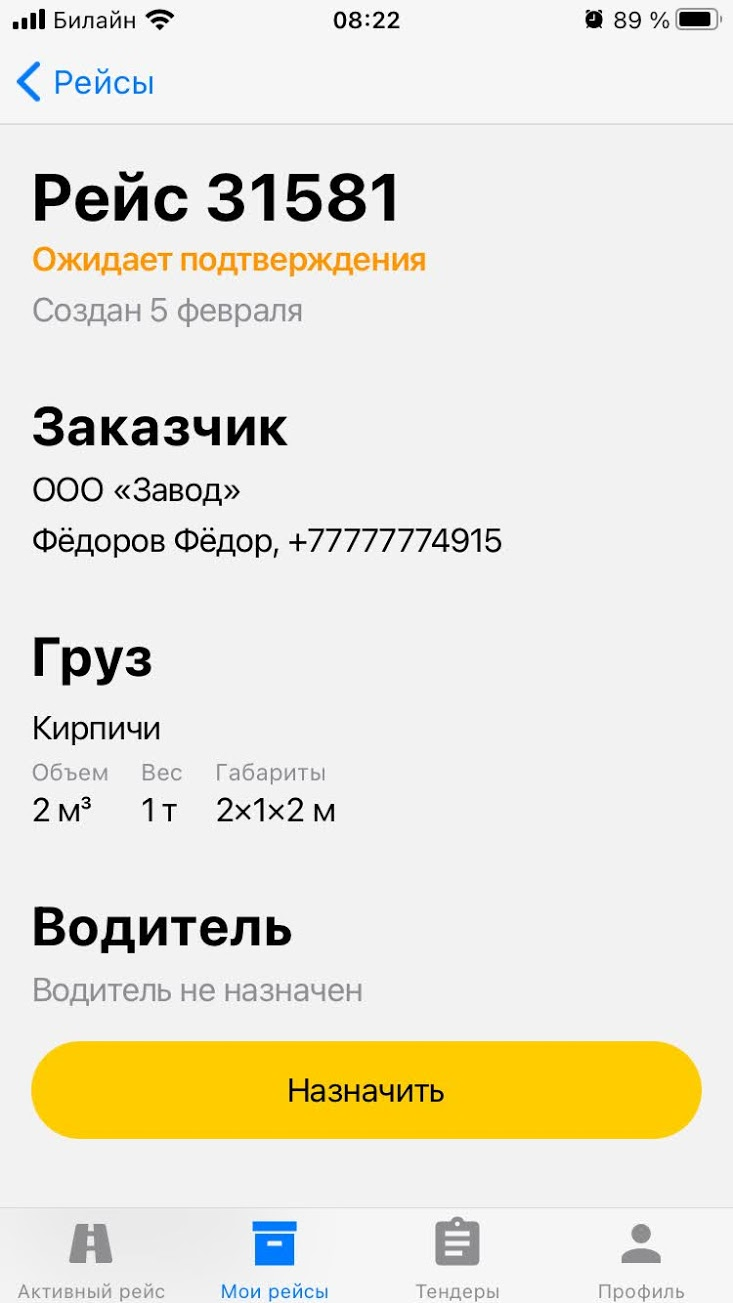

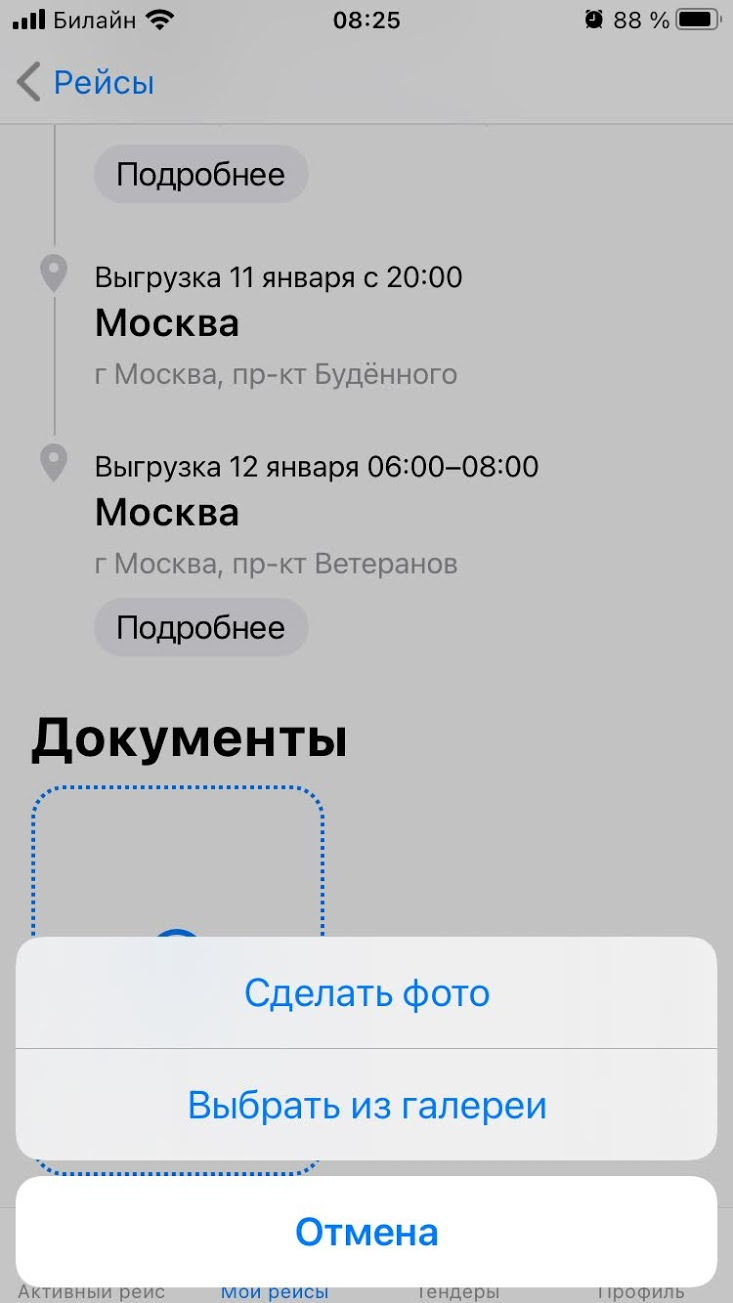
При нажатии на документ, он открывается в новом окне.
Всплывающее окно назначения водителя содержит поля Водитель, Тягач и Прицеп. Обязательными для заполнения являются Водитель и Тягач.
Если один из водителей находится в чёрном списке текущего заказчика, то под полями будет добавлена информация об этом, а также не получится выбрать его в списке (будет неактивным).
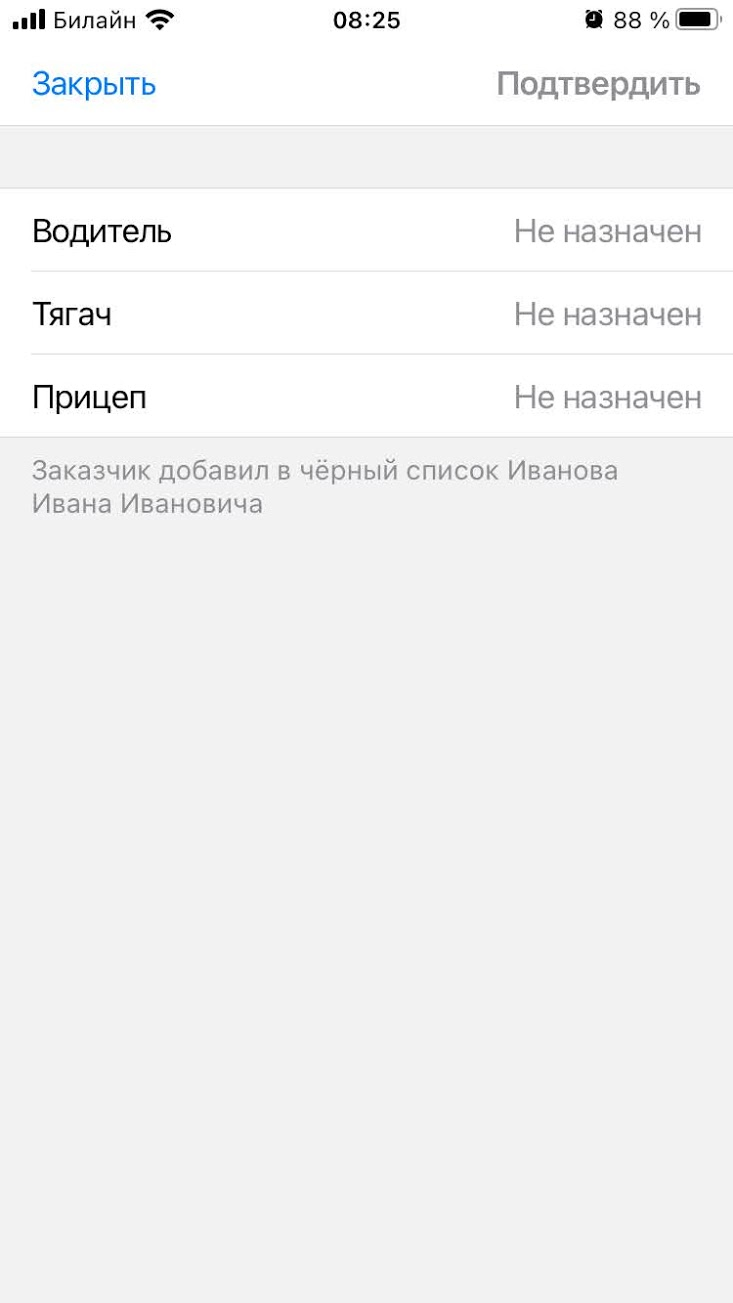
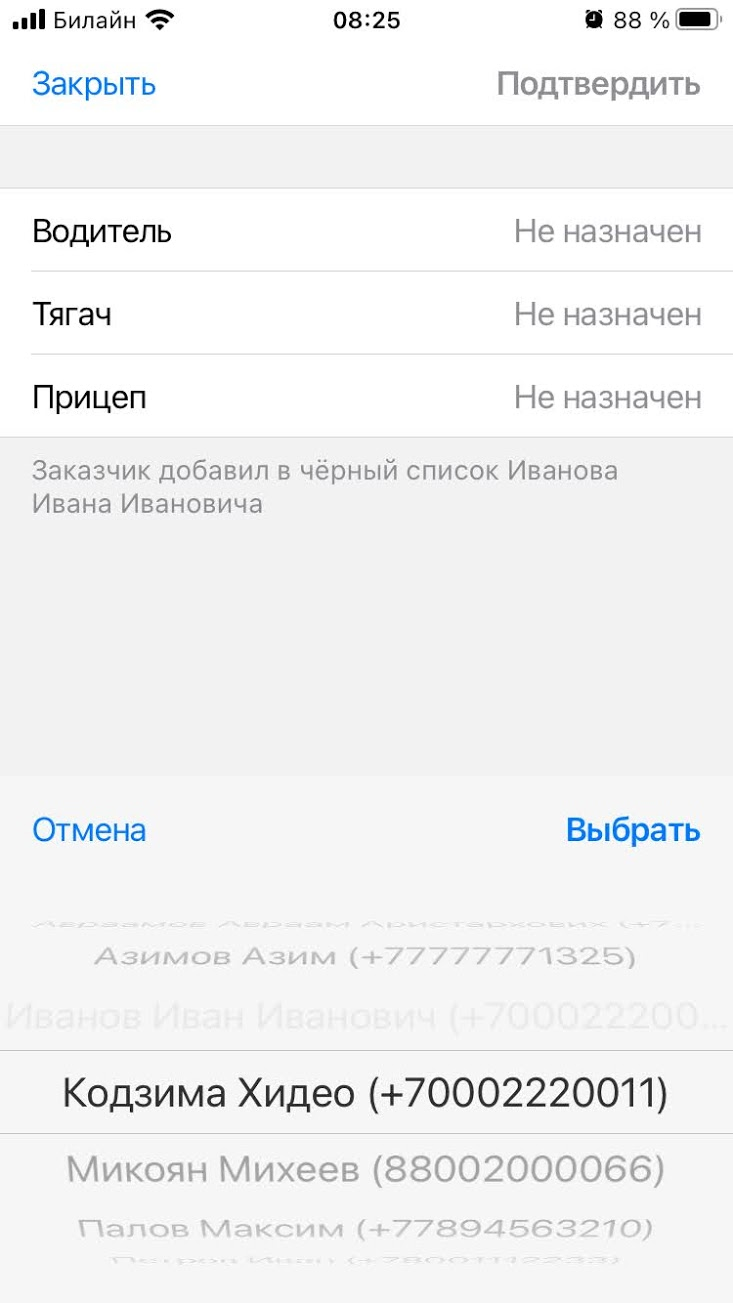
После назначения водителя, рейс переходит в статус Назначен водитель и будет отображаться на вкладке Активный рейс у данного водителя.
Тендеры
Этот раздел доступен только у директора.
Здесь выводится список с краткой и полезной информацией по тендеру:
- Заказчик
- Номер тендера
- Скрыты или открыты ставки
- Груз (с информацией по объему, весу и габаритам)
- Маршрут (если точек больше трёх, то показывается только первая, последняя и указано количество точек между ними)
- Ваша ставка
- Лучшая ставка (если ставки открыты), если лучшая ставка — ваша, то это будет подписано
- Желаемая стоимость, установленная заказчиком
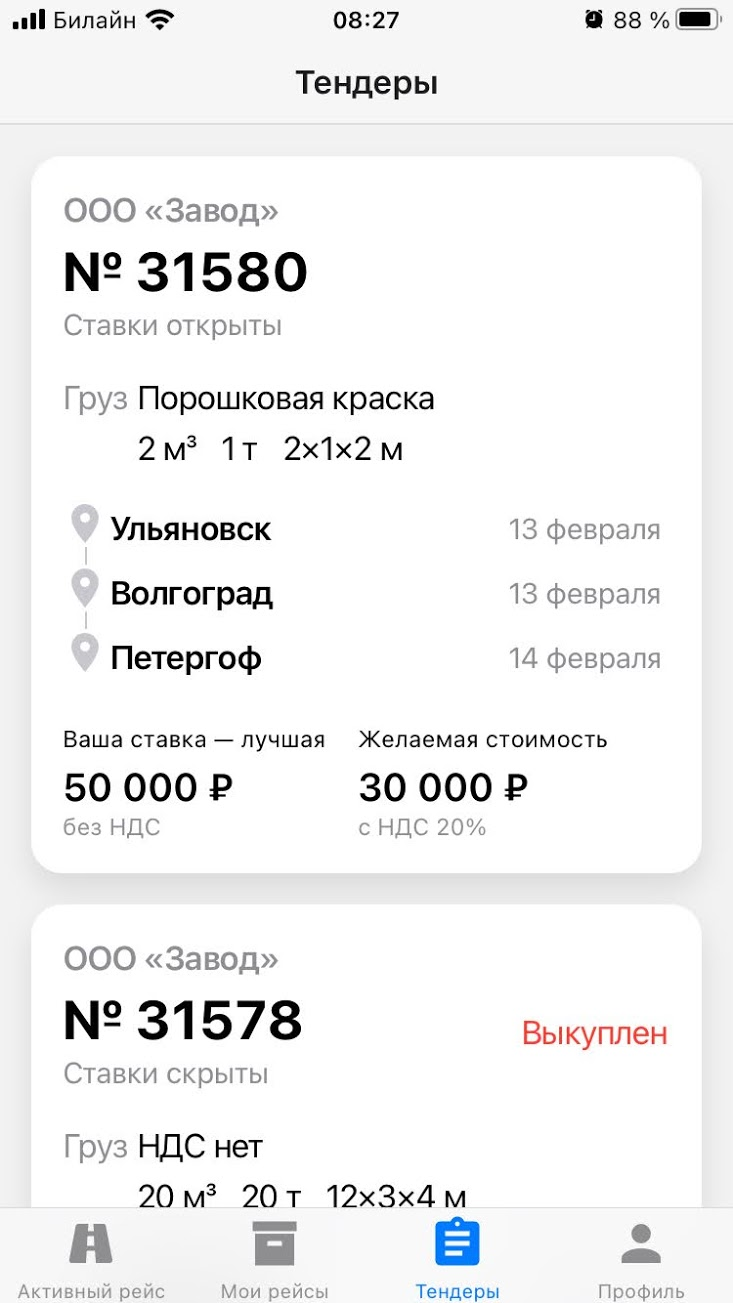
Если тендер ограничен по времени, то будет отображаться таймер.
Если время таймера истекло, то будет указан статус Завершен.
Если кто-то оставил отклик меньше либо равный цене выкупа, установленной заказчиком, то будет указан статус Выкуплен.
Если тендеры не найдены, то выводится соответствующее сообщение. Обновить список можно потянув его вниз (Swipe-to-refresh).
Тендер
На странице тендера выводится вся подробная информация, а также есть возможность оставить отклик, если время тендера не завершилось (и если оно было установлено).
В самом низу страницы в слайдере будут собраны все отклики пользователя с возможностью удаления, но если тендер был создан с галочкой, запрещающей удалять свои лучшие отклики, то кнопки Удалить у самого первого не будет.
Если нажать на кнопку Откликнуться на тендер, откроется модальное окно, где нужно указать стоимость и комментарий (не обязательно). Также там указана информация по возможному следующему отклику (с учётом шага), если ставки тендера открыты, а также цена выкупа и пороговая. Значение "с НДС/без НДС" выбрать нельзя, берётся из организации пользователя.
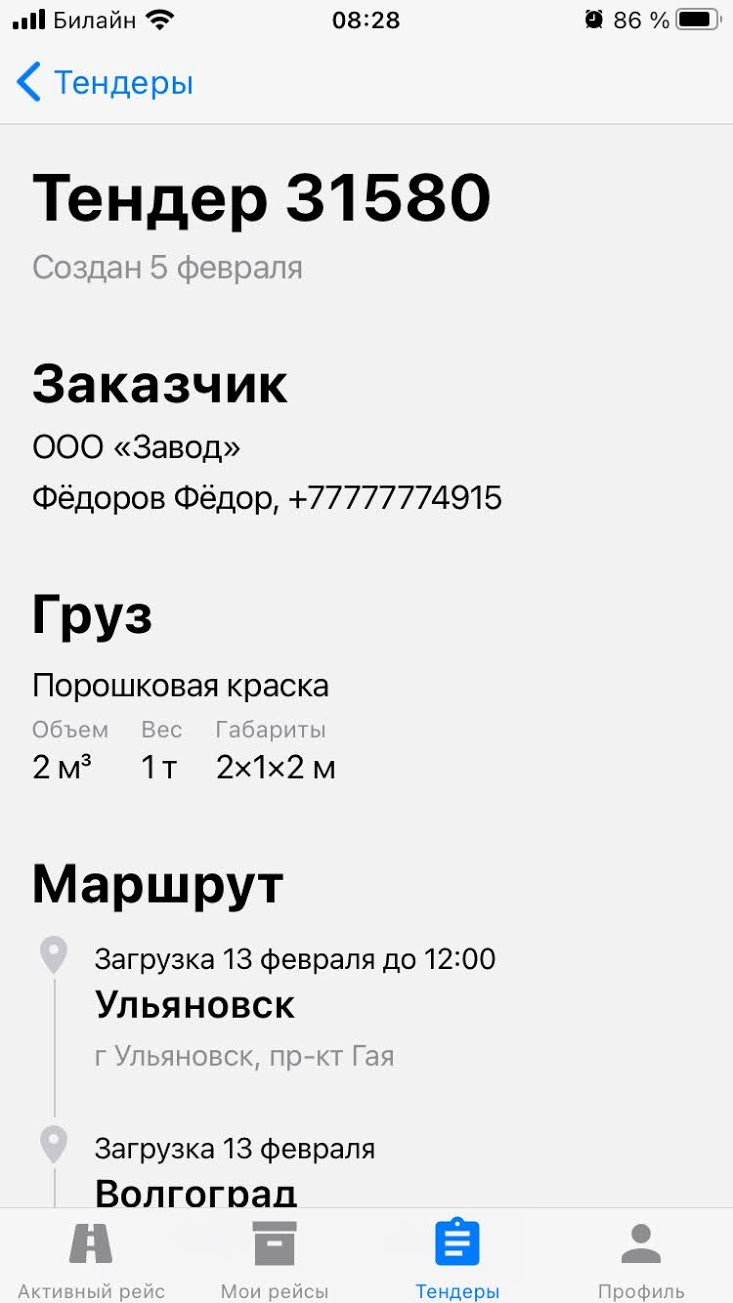
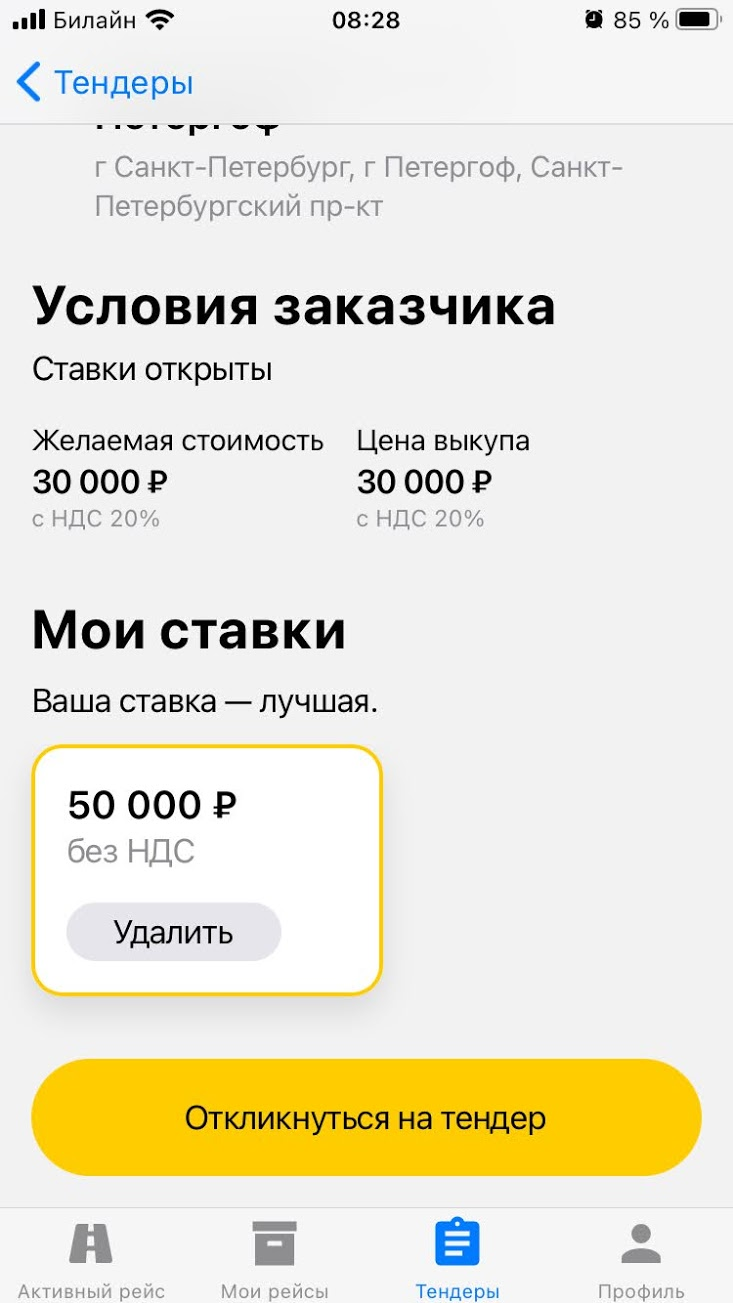
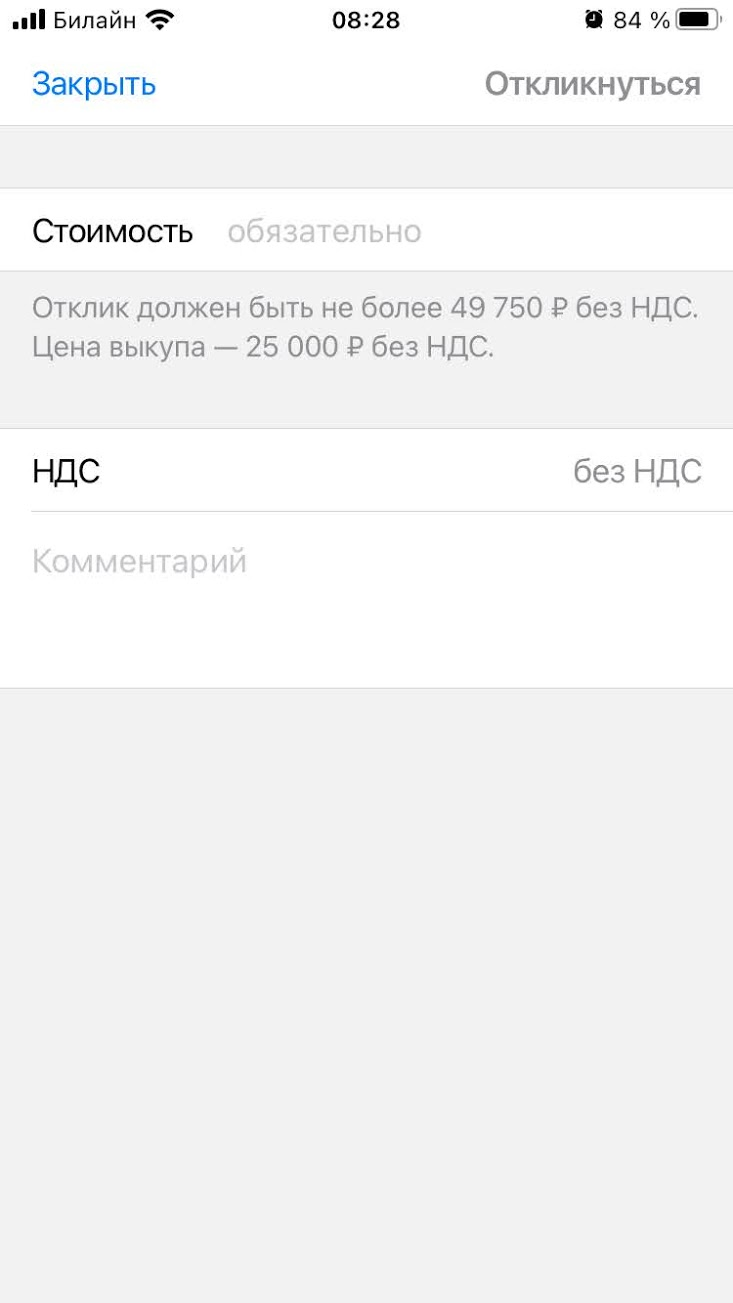
Профиль
В разделе Профиль выводится имя и телефон пользователя. А также через этот раздел можно разлогиниться с помощью кнопки Выйти.
Для директора здесь предусмотрены дополнительные разделы:
- Водители
- Транспорт
- Полуприцепы
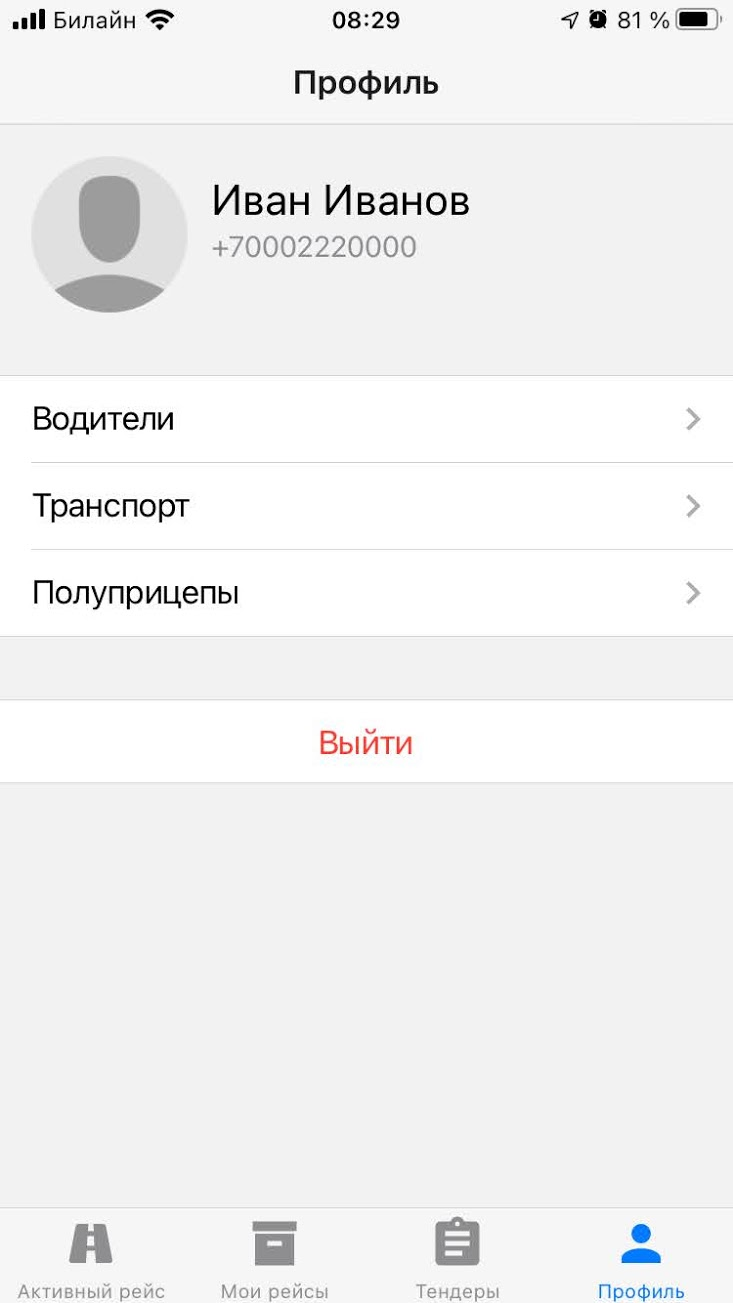
Водители
Раздел с водителями доступен только директору.
В списке, упорядоченном по алфавиту для более удобного поиска, отображаются имена и телефоны водителей.
Если список водителей пуст, а такую ситуацию сложно представить, учитывая, что директор и сам является водителем, то отображается соответствующее сообщение.
Чтобы обновить список нужно потянуть его вниз (Swipe-to-refresh).
Чтобы добавить нового водители — нажимаем на кнопку с плюсом в правом верхнем углу.
Если кликнуть по конкретному водителю, то переходим на экран с подробной информацией о нём.
В самом низу страницы будет отображаться блок о нахождении водителя в чёрном списке, конечно если он находится в нём. Здесь представлена информация кто, когда и почему добавил его в ЧС.
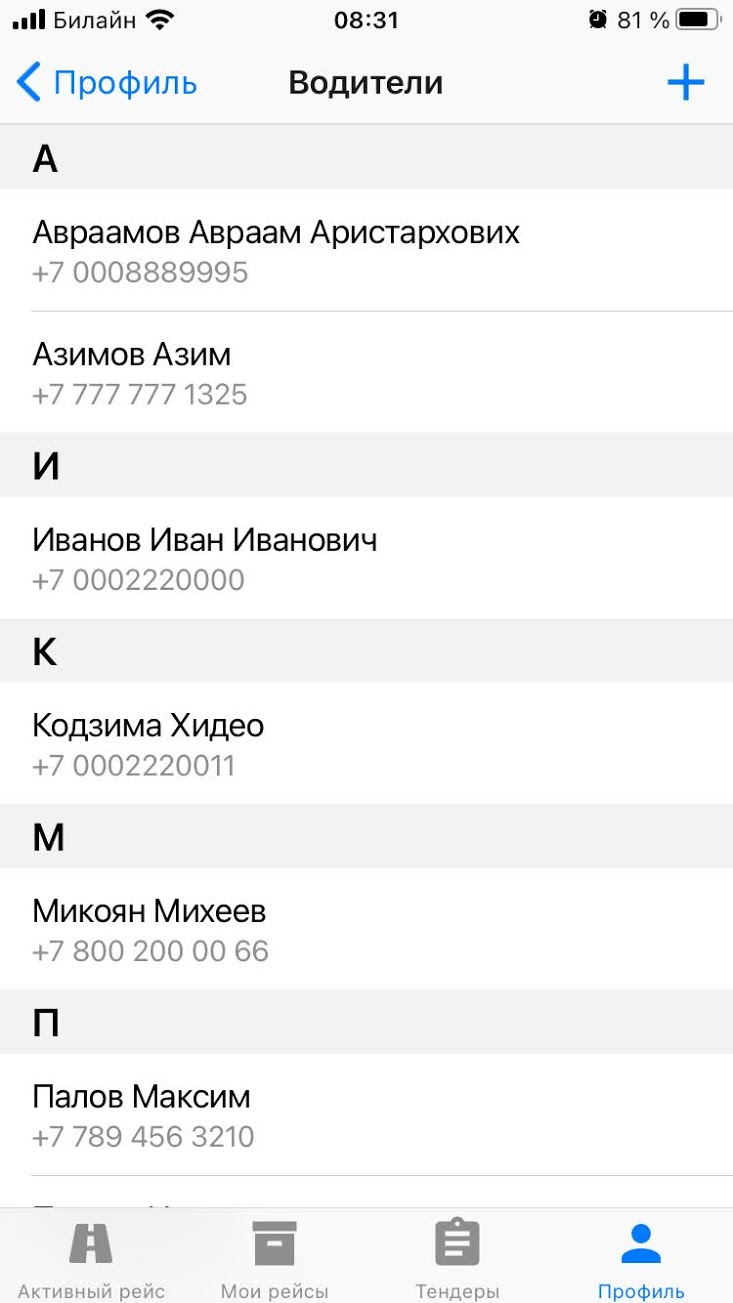
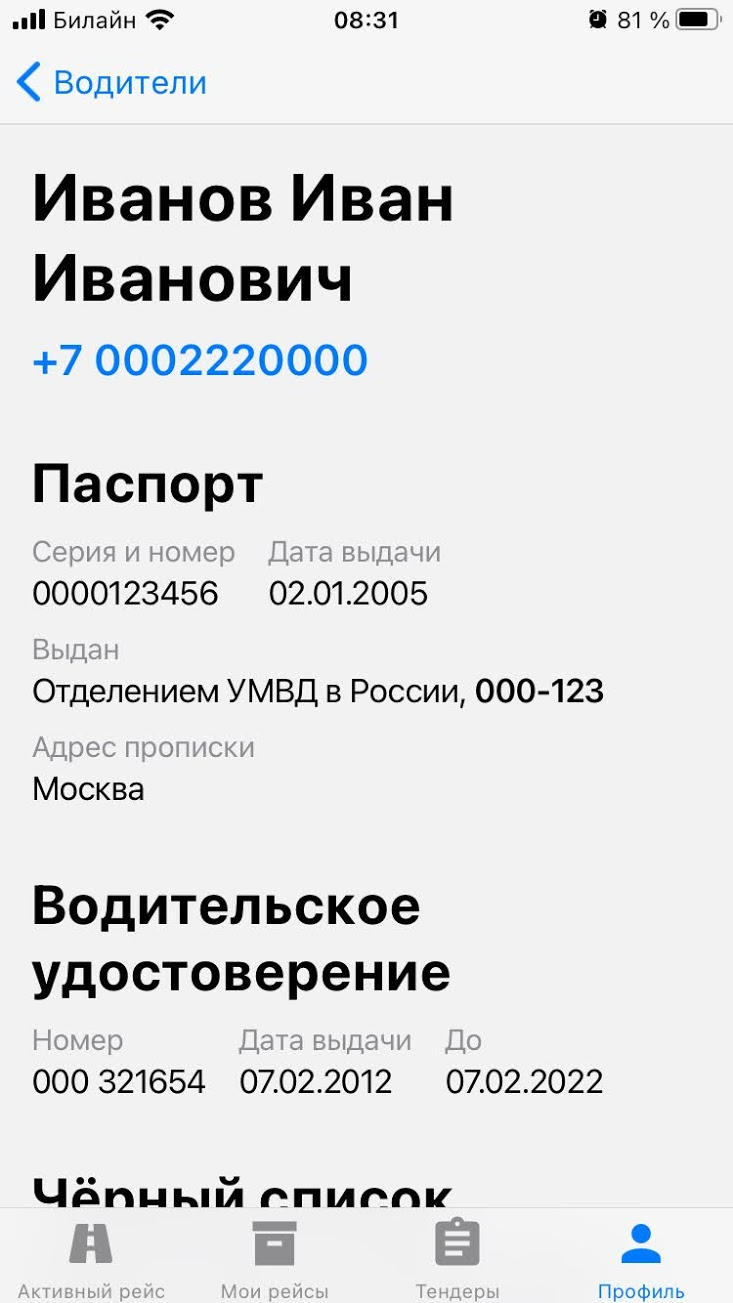
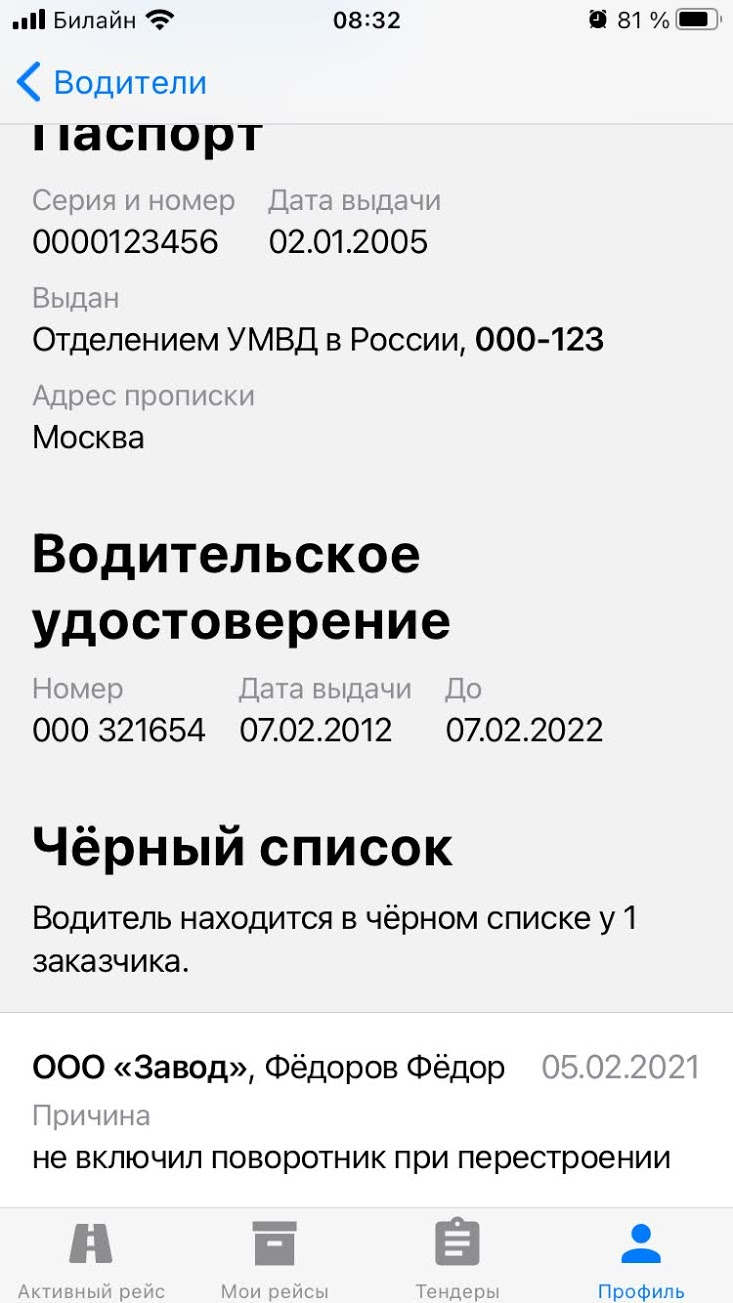
Форма добавления водителя
Попадаем сюда после нажатия на кнопку с плюсом на экране списка водителей.
Единственное поле, которое мы сразу видим — это номер телефона. Заполняем его, нажимаем Продолжить.
Поле с номером телефона в этот момент блокируется, исправить его уже будет нельзя.
Далее 2 варианта развития событий:
- Такой пользователь был найден в системе — нужно просто подтвердить, что "да, это он", выбрав его и нажав кнопку Добавить в шапке.
- Пользователь не найден — появляется форма со всеми полями, обязательные из них — Фамилия и Имя.
После добавления водителя, приложение перебрасывает нас снова на список и обновляет его.
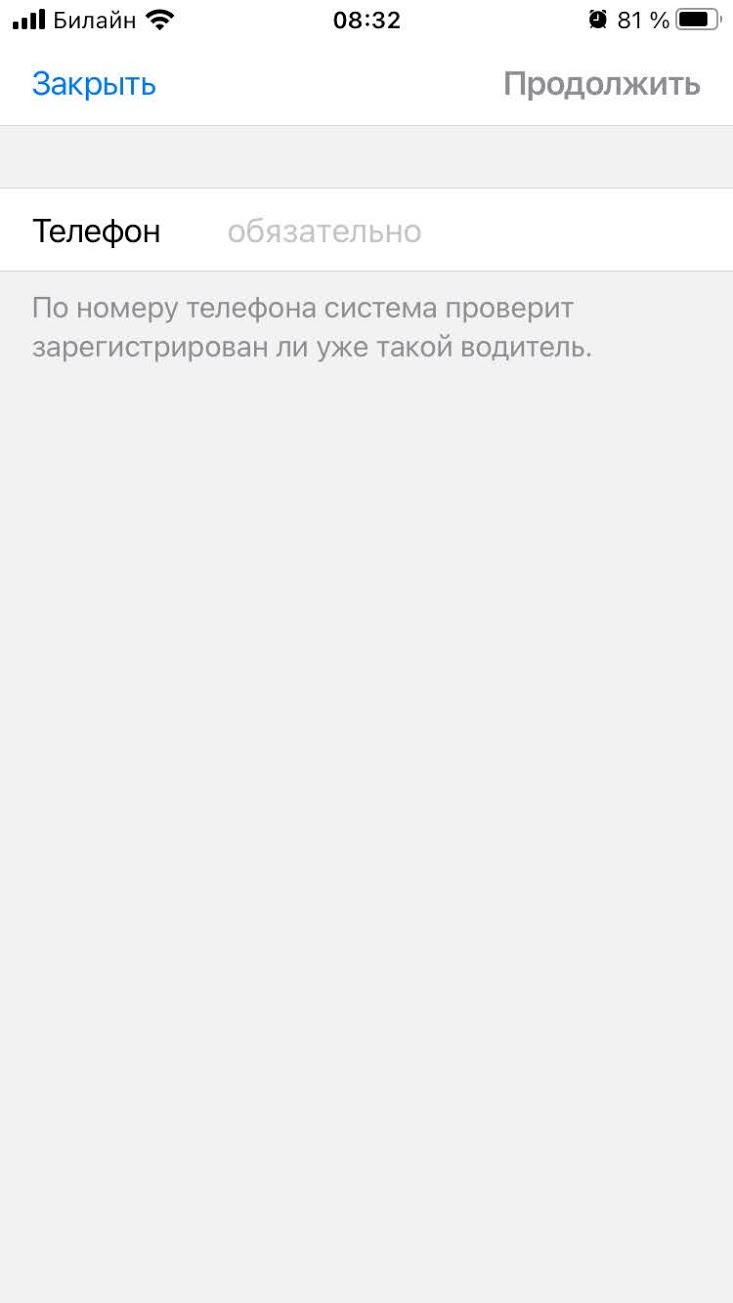
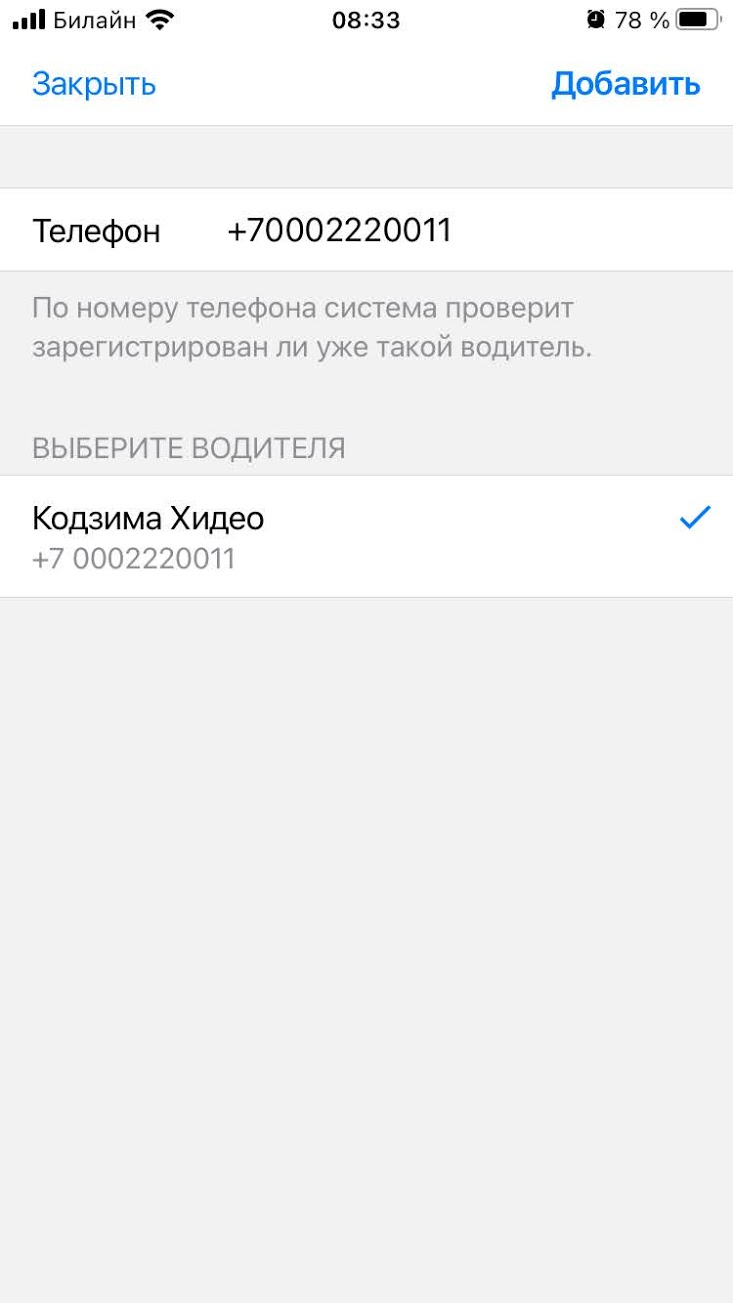
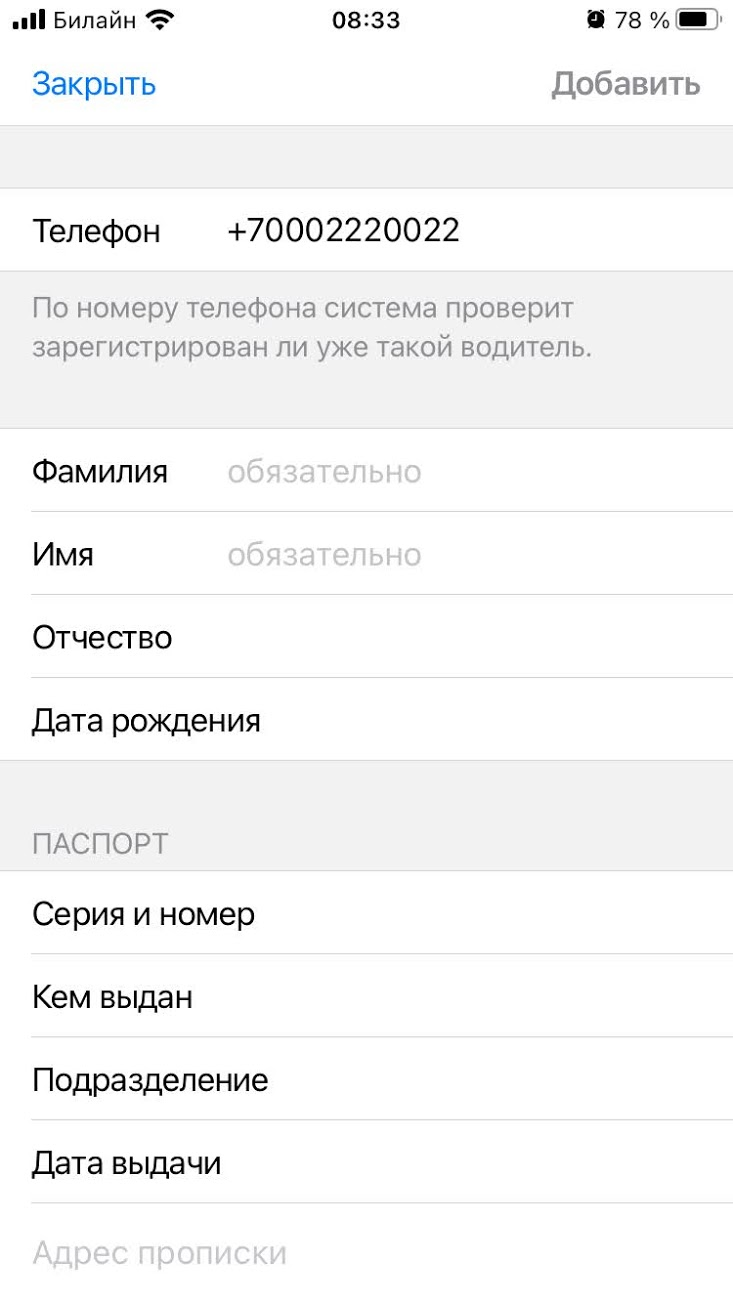
Транспорт
Раздел с транспортом доступен только директору.
Здесь выводится список с названием (маркой машины) и гос. номером.
Если список пуст — выводится сообщение об этом. Чтобы обновить список нужно потянуть вниз (Swipe-to-refresh).
Чтобы добавить новый транспорт, нажимаем на кнопку с плюсом в правом нижнем углу.
Чтобы отредактировать — нажимаем на конкретный элемент списка.
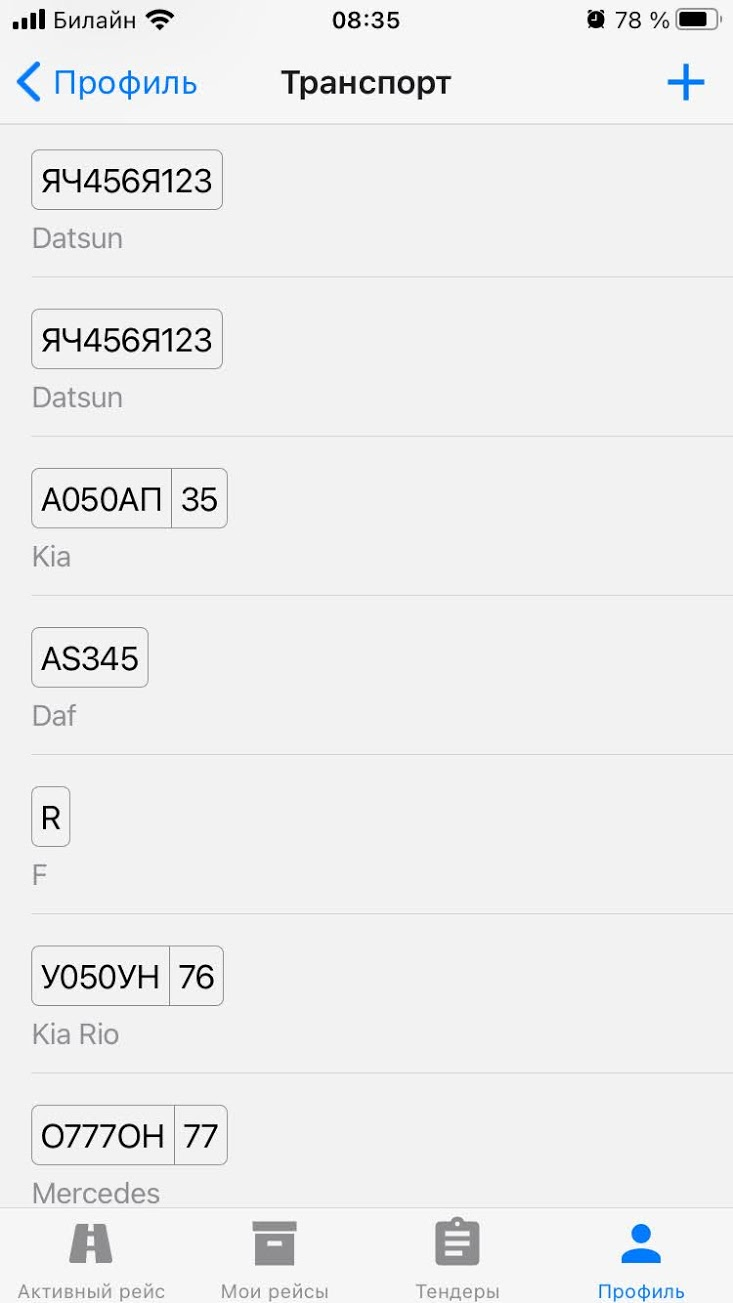
Форма добавления/редактирования транспорта
При добавлении или редактировании транспорта мы попадаем на экран с формой.
Обязательные для заполнения поля — Номер и Марка.
После добавления транспорта, возвращаемся обратно в список.
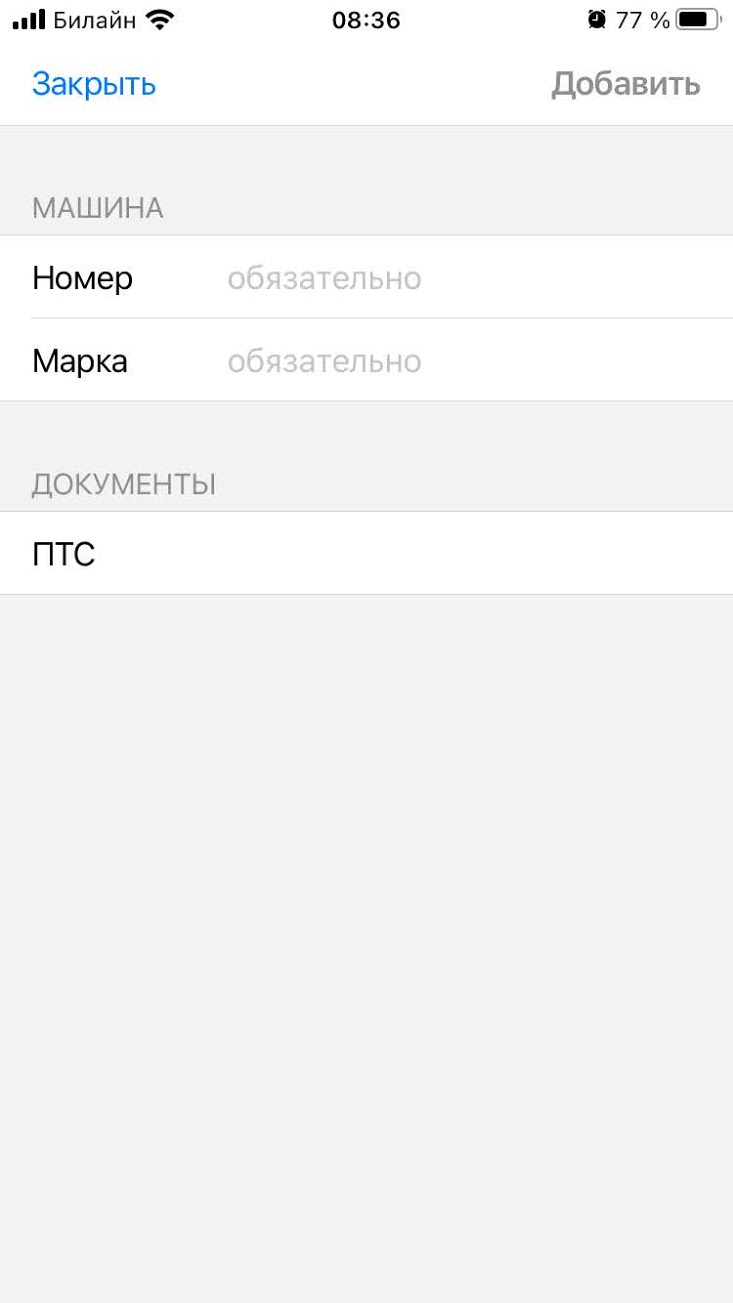
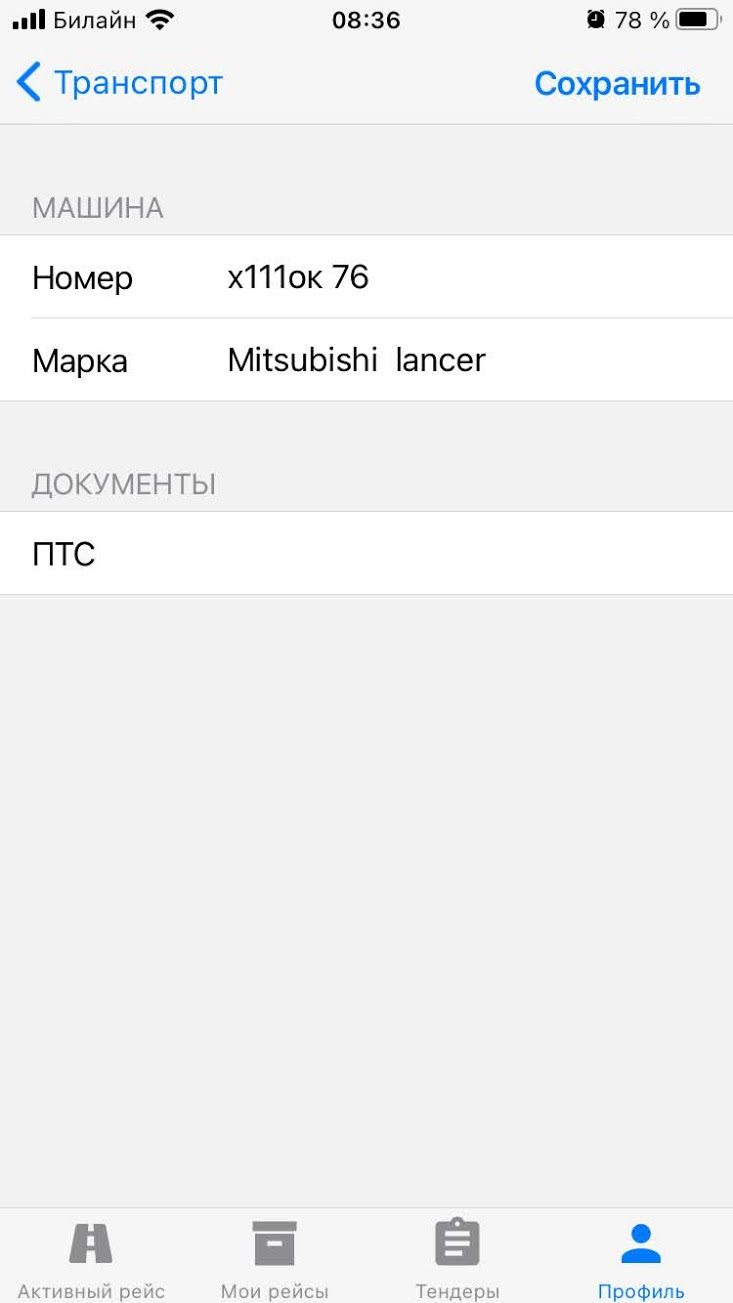
Полуприцепы
Раздел с полуприцепами доступен только директору.
Функционал этого раздела полностью повторяет раздел Транспорт, за одним исключением — у полуприцепов нет поля Марка.